发布时间:2021-07-08 10: 35: 12
通常我们在进行文件传输时,一般较大文件传输都非常麻烦。即使进行压缩后,也会占用系统较大内存,而且下载起来也很不方便。因此,解决了大文件的压缩传输问题,会给我们的工作带来极大的便利。
BetterZip是Mac端上功能强大、操作简单的解压缩软件。而且BetterZip的分卷压缩功能,正是解决了大文件的压缩传输困扰。下面针对这一问题,和小编一起来了解下具体使用BetterZip进行分卷压缩的步骤。
第一步,找到我们需要进行分卷压缩的文件夹,选中后右键点击“显示简介”。进入显示简介页面后,显示该文件夹的信息、注释以及共享权限等。点击“通用”,我们可以看到该文件夹大小为1.3G,共计42项。
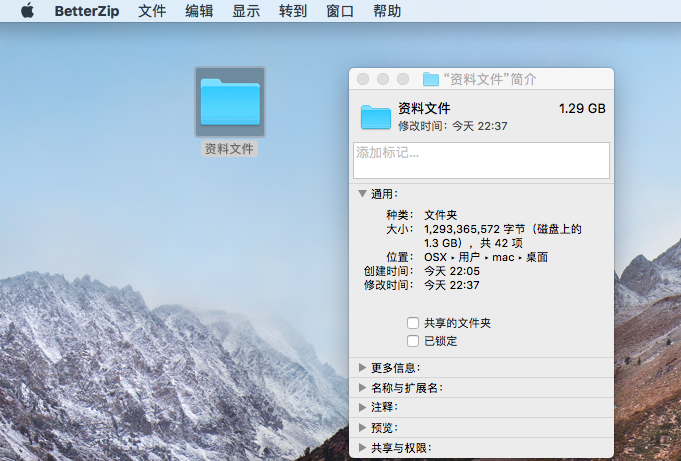
PS:这时我们要考虑需要将该文件夹分为几卷进行压缩。
第二步,确定分卷压缩后,右键点击文件,选择“BetterZip”,可以看到此选项下有解压、使用预设解压以及其他操作选项。我们点击“为PC保存”,则可在电脑端进行文件的压缩处理了。
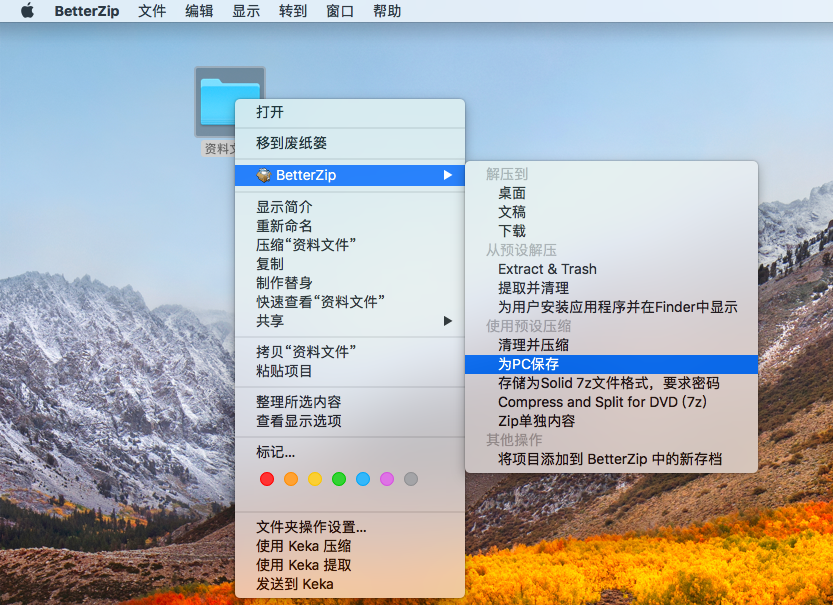
第三步,此时页面将进入压缩设置页面,在这里可以更改文件名称、保存位置、压缩格式以及其他压缩设置选项。
在压缩格式中,一般软件推荐格式为Zip格式。这里小编将文件压缩的分卷大小改为4,分卷文件的单位设置为GB(有可选择KB或MB)。在完成设置后,点击右下角“存储”即可。
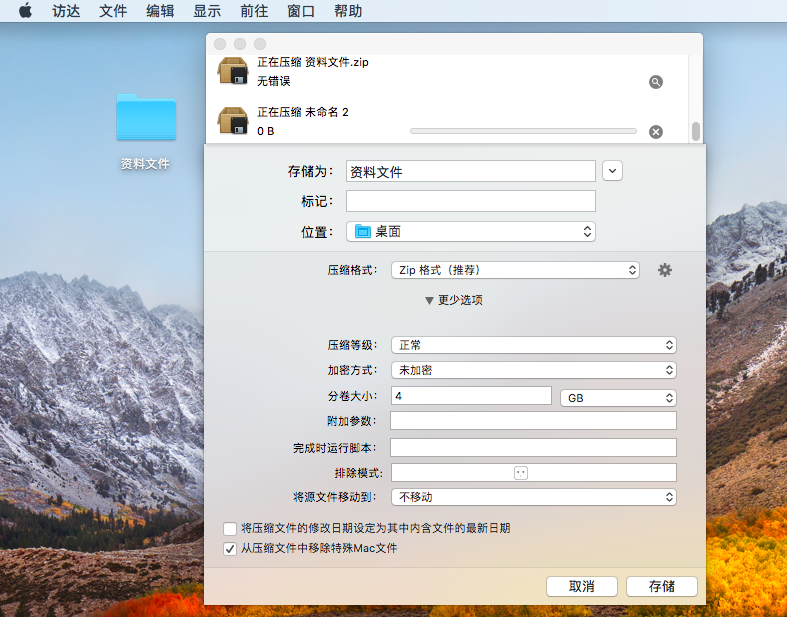
随后,我们通过BetterZip软件页面便可看到该文件在进行分卷压缩处理中。
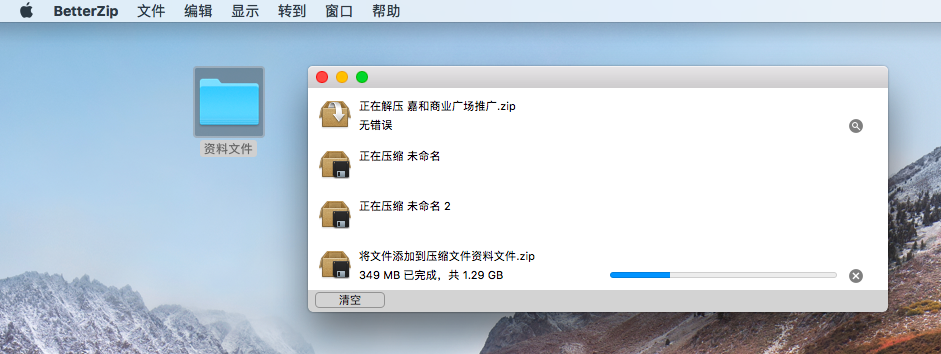
第四步,在文件的分卷压缩完成后,我们便可看到四个新的压缩文件已经保存完毕。且压缩文件名称自动按照设置分为改为:001、002、003及004。
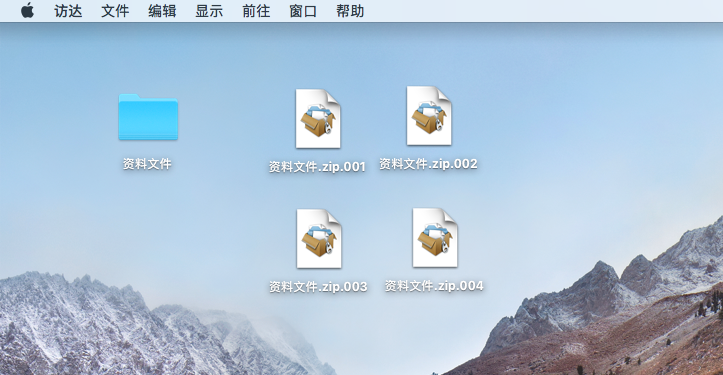
通过以上步骤操作,可将大文件进行分卷压缩,这样在进行文件传输时便会更加迅速,既节省了时间,还有效的提升了工作效率。
以上便是小编关于如何使用BetterZip将大文件分卷压缩的介绍了,而关于BetterZip软件的更多实用功能,您可登录中文网站进行下载了解。
作者:灵易子
展开阅读全文
︾