发布时间:2021-06-30 11: 32: 04
作为一款能够满足Mac使用过程中解压缩需求的小神器,BetterZip支持在压缩包中添加文件以及文件夹。这样在我们压缩好文件之后,如果发现有遗漏的文件没有打包进去,那么就可以通过BetterZip这个功能进行补救。
接下来就给大家详细介绍一下将文件添加到压缩包中的三种方法。
一、工具栏添加按钮
运行已经安装好的BetterZip,按照软件界面提示“将项目拖到这里来压缩或者解压缩”,将需要添加文件的压缩包拖入其中,然后选中该文档,再单击工具栏上的【添加】按钮。
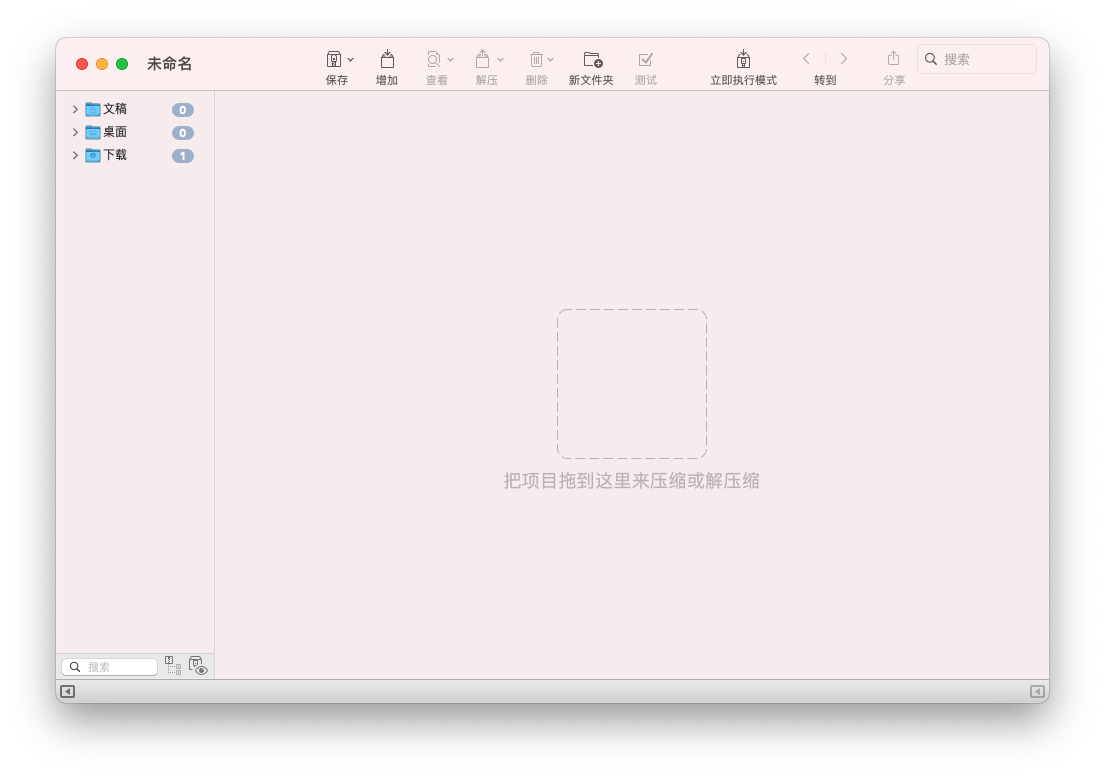
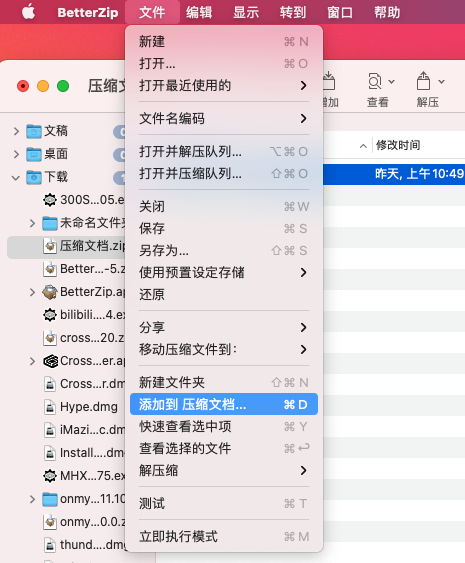
二、从 Finder 拖到压缩包
我们还可以将文件或文件夹从 Finder直接拖到存档窗口中,具体如视频3所示。
如果我们将新的文件或者文件夹拖放到这个已经压缩的文件夹中,它们将被添加到这个文件夹中。这些文件夹像Finder中的文件夹一样能够灵活的进行加载。
三、BetterZip Finder
在BetterZip的左侧栏中,我们可以添加一些常用的文件夹在其中,像是文稿、桌面以及下载这种经常会接触到压缩包的文件夹,这个区域我们可以称之为BetterZip Finder。
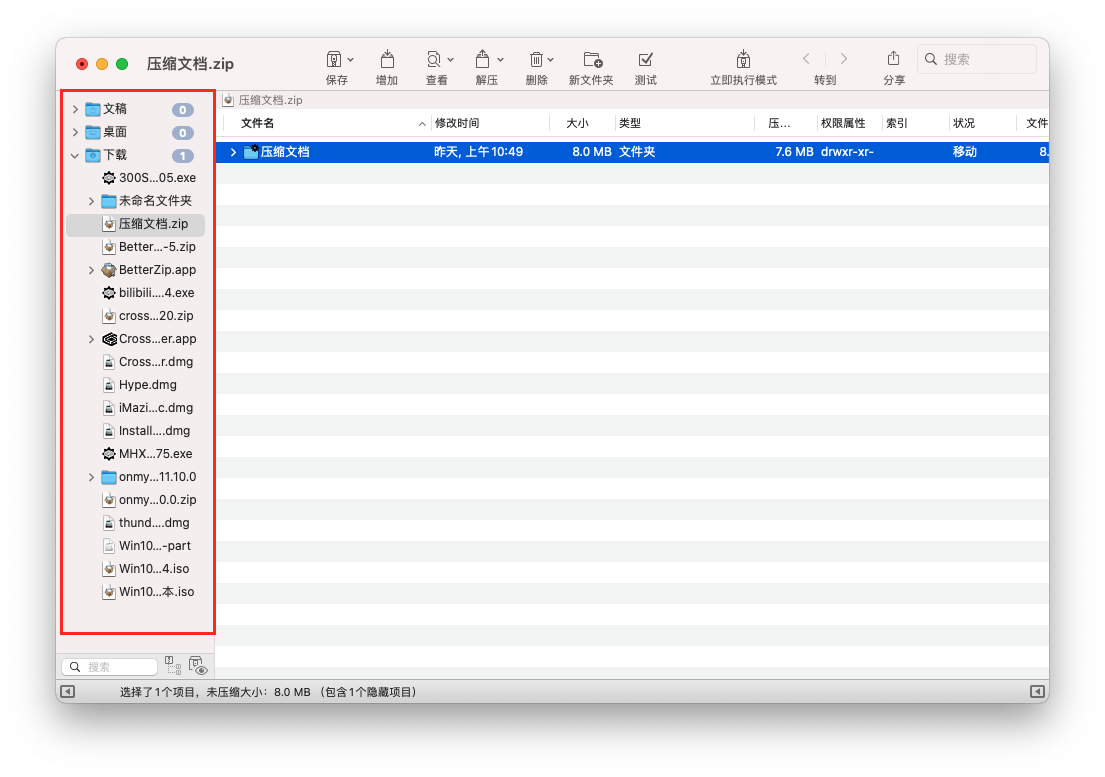
在这里需要注意的是在拖动到压缩文档窗口的时候会有一个小圆点加线条的提示,然后在文件夹闭合的情况下,我们可以根据这个小圆点的位置来选择需要拖放的位置:
如果需要拖入至文件夹里,那么就在这个小圆点处于文件夹小图标的中间位置的时候松开鼠标;
如果需要拖至与这个文件夹平级,那么在这个小圆点处于文件夹小图标同样位置的时候松开鼠标。
如果这个文件夹处于展开的状态下,那么如果需要拖至与这个文件夹平级,那么就需要拖到这个文件夹展开内容的最下面。
以上就是三种将文件添加至压缩包的方法,大家可以根据自己的习惯来选择相应的方式。更多关于这款Mac解压缩软件的使用方法可至中文网站教程页进行查看。
作者:小行星
展开阅读全文
︾