
发布时间:2021-07-29 14: 48: 43
BetterZip作为苹果电脑系统的一款功能强大丰富的文件压缩与解压缩程序软件,它同时还能与其他的多款软件或开发语言进行融合应用开发,更加便于我们日常的各种使用需求。
今天我们要学习到如何使用苹果系统自带的“自动操作”功能,与BetterZip结合起来,制作一个快速解压文件的电脑APP。
一、添加压缩工作流程
首先我们在Finder的搜索栏中搜索“自动操作”,找到Mac系统的该功能图标,双击打开它。
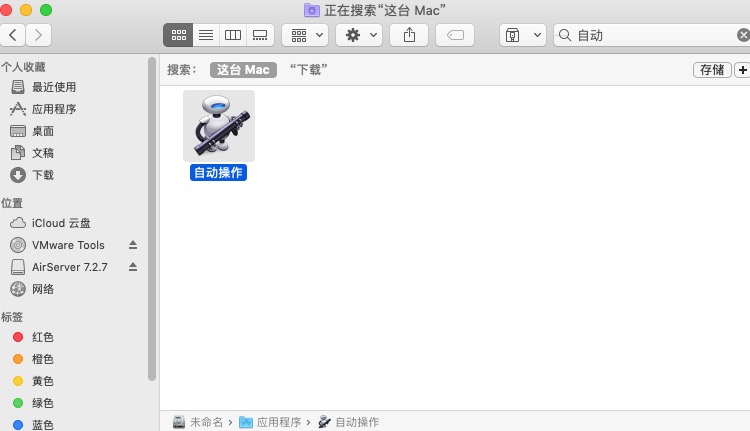
第二步:打开后在选取文稿类型窗口中,选择新建一个“应用程序”,如图2。
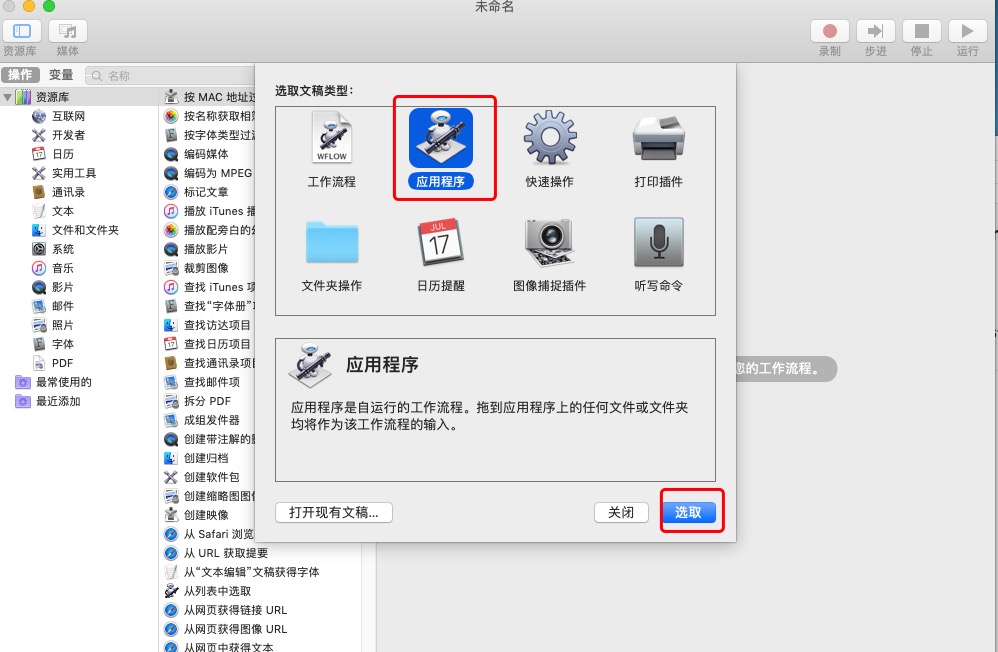
第三步:接下来我们在搜索栏中搜索“BetterZip”,找到关于BetterZip软件相关的命令,从图3我们可以看到相关命令有三条,从上到下分别对应压缩文件、解压文件、测试文件。
这里我们选择第一条“Compress with BetterZip”命令,即压缩文件,单击它将它添加到右侧的工作流程窗口中。
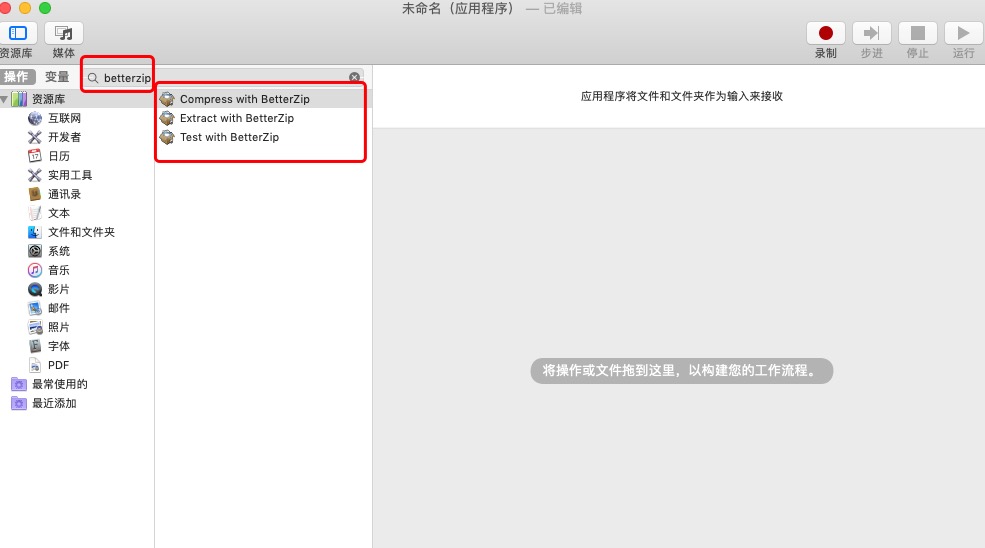
二、设置预设并保存
之后我们点击“第三方操作”,在弹出的窗口中勾选“启用第三方自动操作”,这将代表我们可以调用BetterZip软件来完成我们设定的自动操作工作流程,最后点击“好”进行保存。
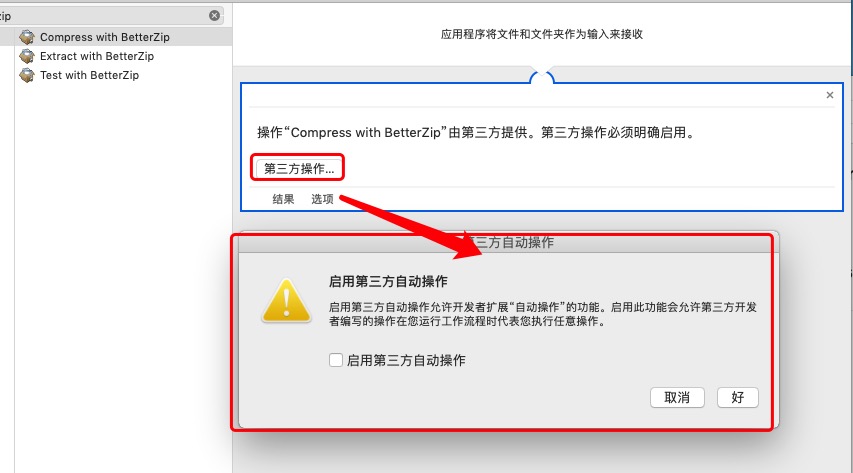
完成上述步骤后,我们还需要设定“预设设置”,展开页面的“Preset”下拉框会出现图5的五个选项,我们需要根据自身的需求进行设置。
如果我们需要压缩后清除原文件,那么就选择“清理并压缩”;如果我们需要压缩文件和原文件并存,则选择“为PC保存”。
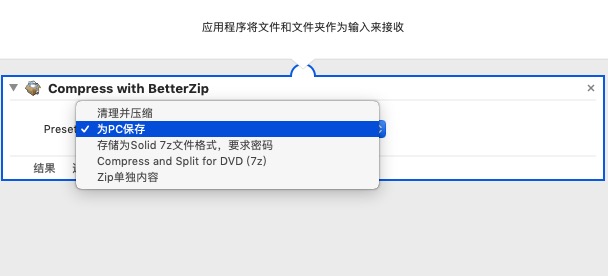
这样我们就完成了关于自动操作全部工作流程的设置了,点击【文件】菜单的【存储】选项,将本自动操作流程保存为应用程序,如图6。
注意,这里的文件格式需选择“应用程序”。
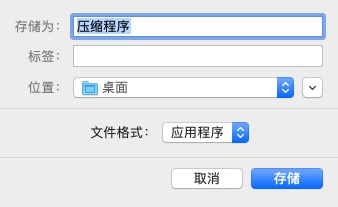
那么具体该如何使用这个压缩应用程序呢?很简单,将我们要进行压缩的文件拖动到压缩程序图标上方,就会触发该程序调用BetterZip软件进行压缩了哦。
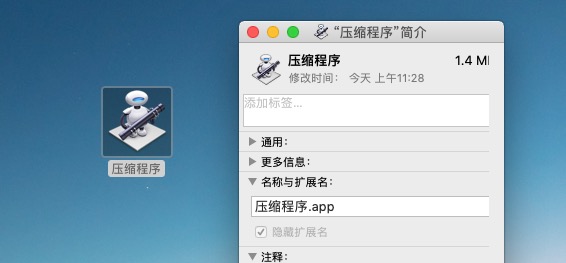
有了这个应用,我们就不需要每次都去打开BetterZip主界面进行压缩了,直接文件一键拖动即可完成压缩,十分方便!除了压缩,解压缩也是一样的设置原理哦,解压缩应用就等着小伙伴们自己去动手创建吧!
作者署名:包纸
展开阅读全文
︾