发布时间:2021-09-18 14: 46: 34
BetterZip是Mac系统上的一款操作简易的解压缩软件,它涵盖了30种不同压缩格式,支持以操作队列的方式,同时解压一个或多个压缩包,解压缩效率高,覆盖范围广。
今天我们主要了解BetterZip的DropBar操作队列界面及其相关的一些使用方法,帮助我们更好地来使用BetterZip这一款解压缩神器。
一、打开DropBar界面
要使用DropBar操作队列界面,我们需要在BetterZip通用设置中,勾选上“在菜单栏中显示BetterZip图标”,如图1。
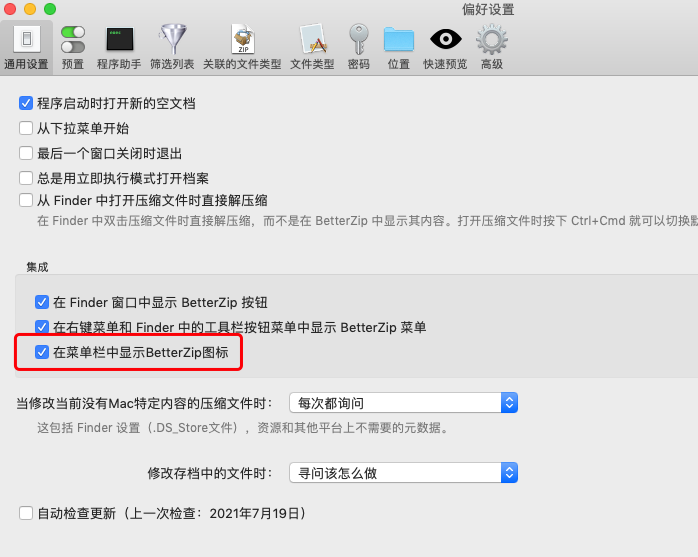
然后点击Mac右上角菜单栏的BetterZip图标,点击“操作队列”选项,就可以打开BetterZip的DropBar操作队列界面,界面具体如图2。

二、自定义DropBar界面
对于DropBar界面,我们可以自定义它的展示样式和展示功能等内容。右键点击DropBar界面,我们可以调整功能模块的展示模式为图标或文字,亦或者是图标和文字均展示;如果功能模块过多的话,我们还可以将它们切换成小尺寸图标。
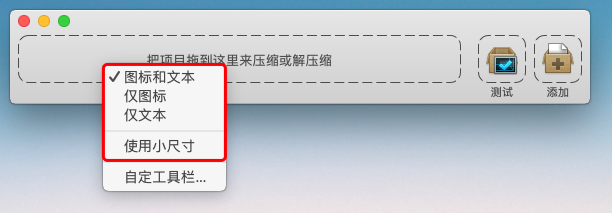
点击“自定工具栏”,打开自定义设置工具栏界面,如图4。在此界面中,我们可以调整在DropBar界面上展示出的功能模块有哪些以及它们之间展示的顺序是怎样的,这些都是可以自定义调整的。
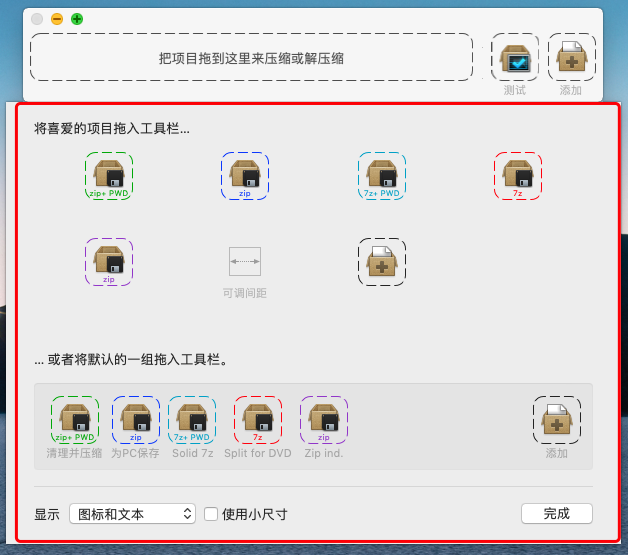
调整方法很简单,将已有的模块拖动到DropBar界面上,即为添加;将DropBar上的模块拖动到自定义界面中,即为“移除”,最后点击“完成”保存设置。如图5,就是将“zip压缩”这个功能模块添加到“DropBar界面”上的具体操作步骤。
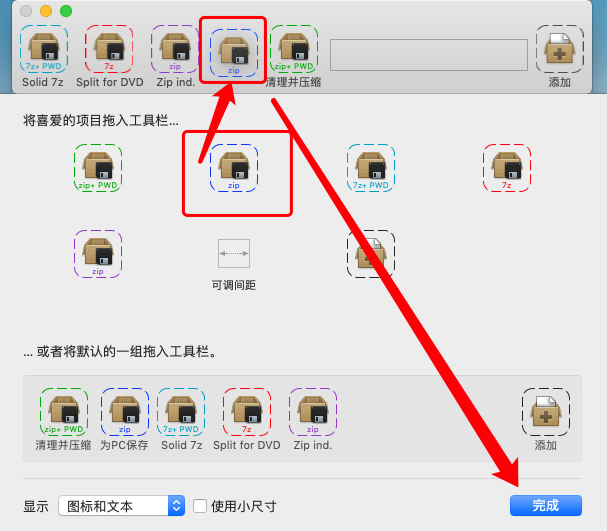
三、使用DropBar功能
使用DropBar上的功能模块功能,方法是将我们要处理的文件,拖动到对应模块的上方。如下图6,我们将“文件模板.zip”这个压缩包,拖动到“测试”模块上,接下来BetterZip将为我们测试这个压缩包的完整性。
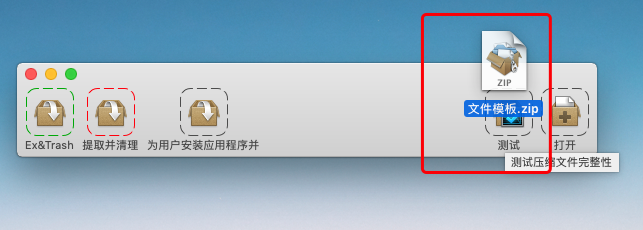
最后的测试结果见图7,“No errors found”表示压缩包没有发现错误。值得一提的是,BetterZip可以让我们同时对不同的文件,执行不同的功能模块,因此我们可以对A文件进行测试,对B文件进行解压,极大程度提高我们的工作效率。
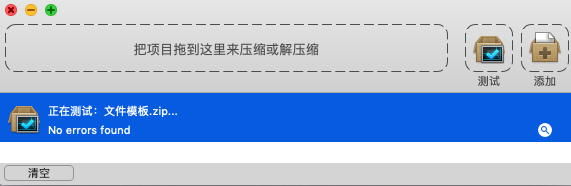
本文主要讲述对BetterZip的DropBar界面进行了讲解,从如何打开DropBar到如何自定义界面,再到如何使用该功能,尽量充分全面地去介绍DropBar这一实用功能,希望能给阅读后的大家带来帮助!
作者署名:包纸
展开阅读全文
︾