
发布时间:2021-08-31 14: 55: 06
我们在网络上下载的许多大文件,一般而言都是以压缩包的形式进行存储的,而且这些文件中可能还包含着许多的子压缩包,一个个手动去解压缩,麻烦不说,一旦文件很大,解压起来还浪费时间。
因此我们可以使用Mac系统的BetterZip软件来进行批量解压,它利用多线程及队列技术,可同时解压多个文件,省时省力不费心,我们来看看具体操作步骤。
一、打开并解压队列
第一步:首先点击Mac系统的BetterZip菜单,找到“文件”菜单,选择其中的“打开并解压队列”选项,如图1。
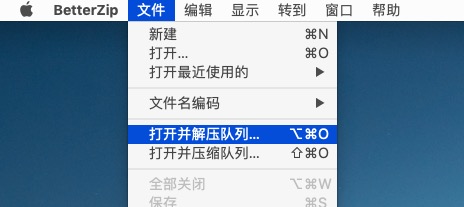
第二步:在文件列表选中我们要同时进行解压的几个压缩文件,然后点击右下角的“解压缩”按钮,将它们加入到解压队列列表中。
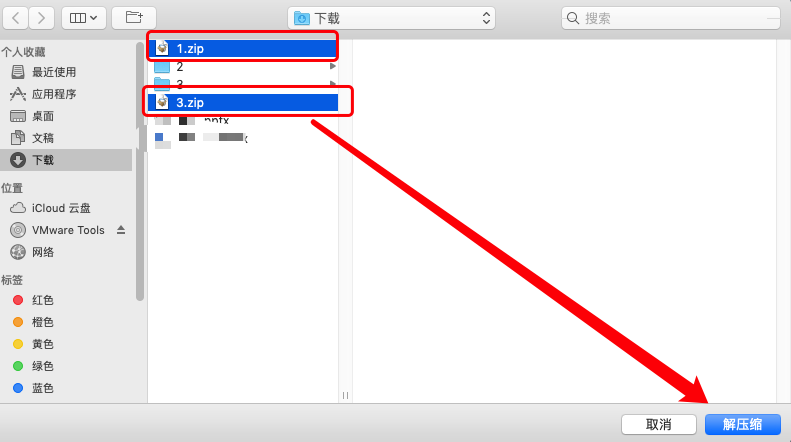
第三步:任务加入完成后BetterZip会自动开始解压,我们只需要等待队列执行完成解压操作。从图3中我们可以看到BetterZip的解压队列正在同时对我们添加的三个任务进行解压,点击右侧的叉号可以终止某个任务的解压。
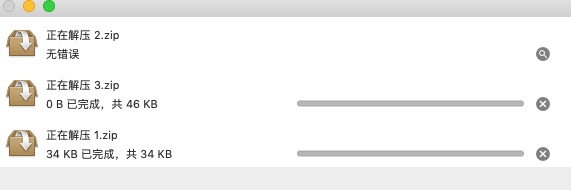
默认情况下,可同时进行解压操作的数目为4个,但我们可以对这个数目进行自定义设置。
进入BetterZip的偏好设置界面,切换到“高级”设置项,其中的第一项,见下图4红框。我们在该项中就可以切换可同时进行解压操作的数目,可选项有:自动、1、2、4和8。
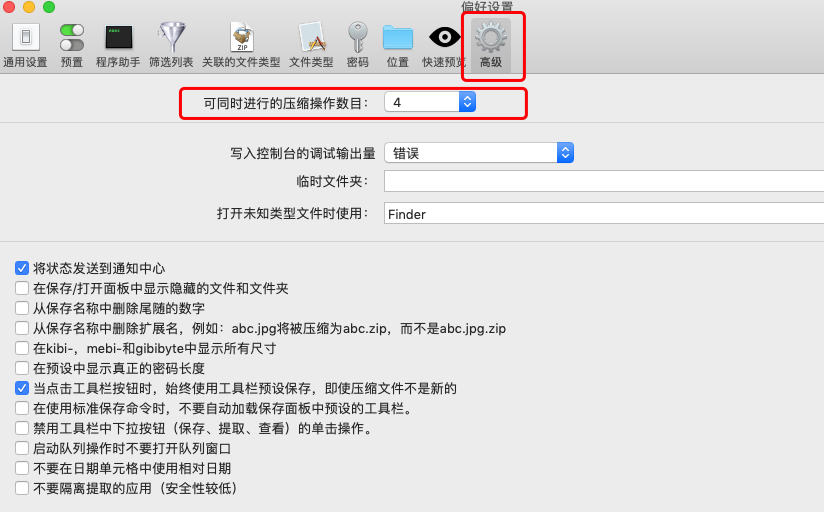
二、队列窗口添加任务
除了上述的方法外,我们还可以直接打开BetterZip的操作队列界面,添加解压任务。首先我们需要在“通用设置”中,确保勾选上“在菜单栏中显示BetterZip”图标。
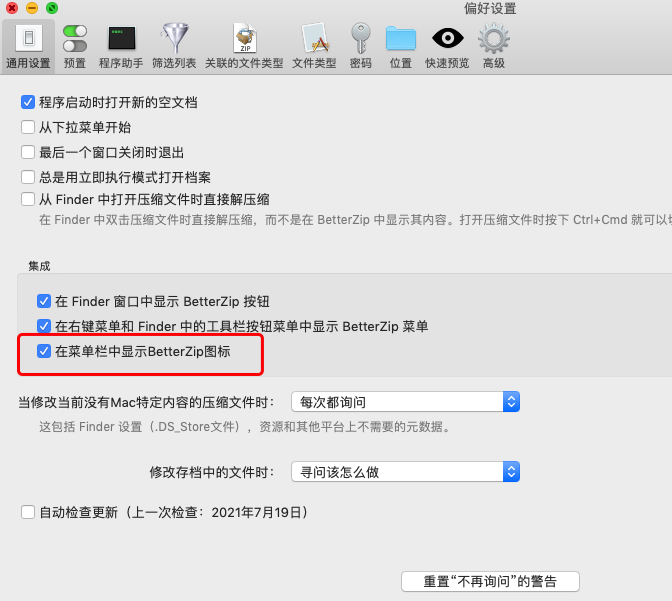
随后点击Mac右上方的菜单栏,找到BetterZip菜单,选择其中的“操作队列”,如图6。
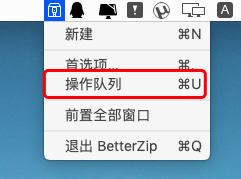
具体的操作队列界面见图7,我们可以通过点击“添加”按钮添加待解压文件,也可直接选中多个待解压文件拖动到虚线框中进行批量解压。
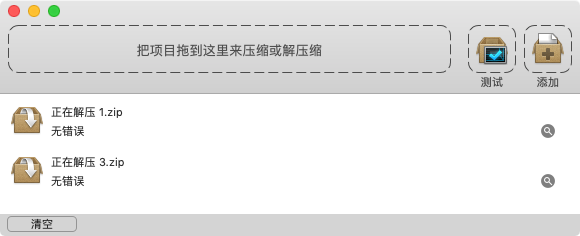
上述就是关于使用BetterZip的操作队列功能对多个压缩包进行同步解压的具体操作流程,除了对不同压缩包进行解压,BetterZip还能对文件进行分卷压缩和解压缩,也是一项十分强大的功能。具体功能大家可以到BetterZip中文网站上了解详情。
作者署名:包纸
展开阅读全文
︾