
发布时间:2021-10-28 15: 06: 57
使BetterZip解压缩软件的工具栏更加符合使用习惯,并非只是针对BetterZip的主界面的工具栏的调整,而是包括对Finder的工具栏、菜单栏以及放置栏的调整。因为在实际应用中,主界面的使用是非常少的,通常是直接在Finder的工具栏或者鼠标右键菜单命令来处理文件压缩和解压缩的问题。
鼠标右键点击工具栏,在右键菜单有四个命令与工具的显示方式有关:
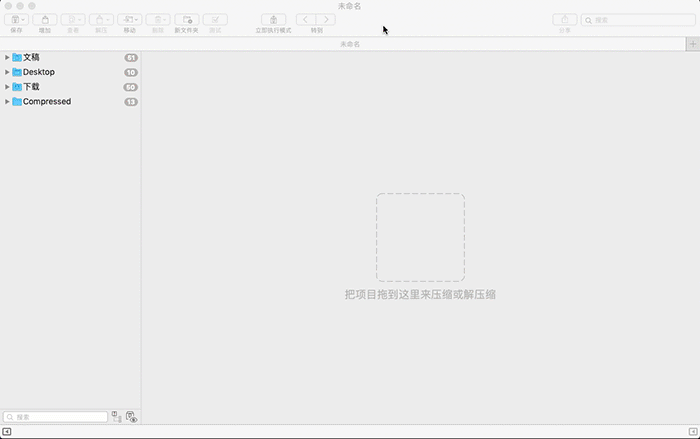
在右键菜单中选择“自定工具栏”,在自定义工具栏的弹出窗中,有两组工具:
第一组是“将最喜爱的工具拖入工具栏”:主界面工具栏上的工具在晃动,意味着这些工具可以移动。把工具移动到弹出窗口,意味着该工具被移除出工具栏。也可以把最喜爱的工具移动到工具栏上,意味着该工具被添加到工具栏上。
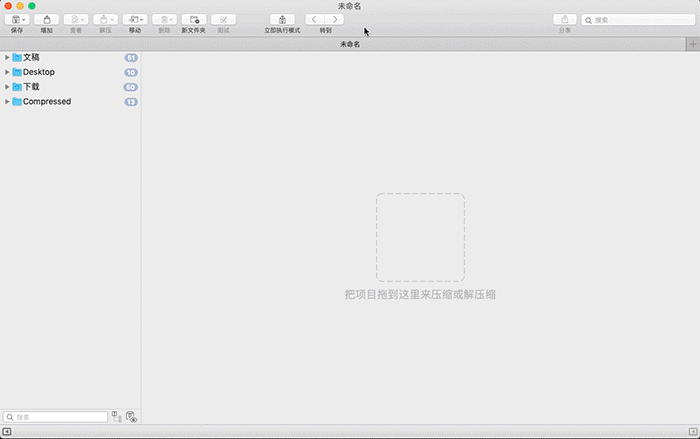
第二组是“将默认的一组拖入工具栏”:这是BetterZip软件默认的工具栏。当主界面的工具栏被大幅调整后,可以把默认的工具栏拖动到主界面上工具栏的位置,使其替换原来的工具栏。
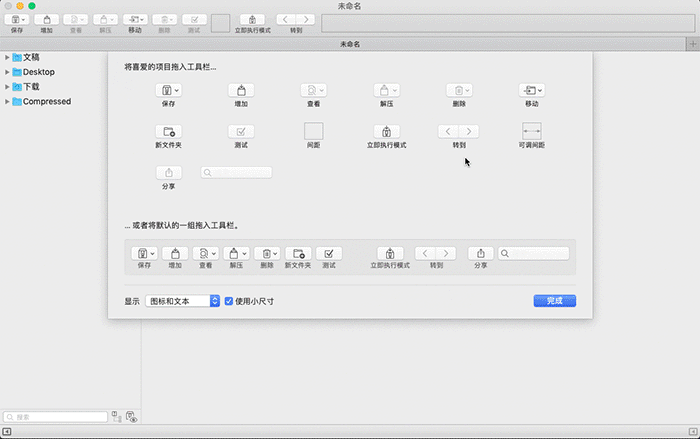
快捷键“Command + ,”打开首选项,在“通用设置”选项下,选择“在Finder窗口中显示BetterZip按钮”和“在右键菜单和Finder中的工具栏按钮菜单中显示BetterZip菜单”,那么在Finder的工具栏上显示BetterZip按钮及其菜单。同时,右键菜单上,也出现了BetterZip的命令及其菜单。
通过这些BetterZip菜单,可以迅速对Finder的文件进行压缩或者解压缩。
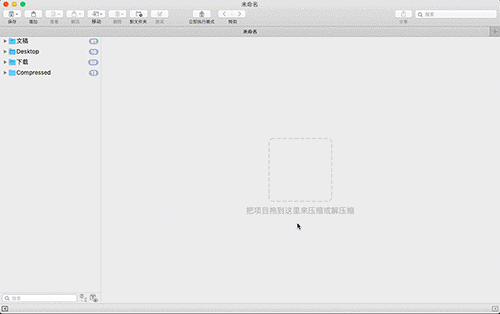
快捷键“Command + ,”打开首选项,在“通用设置”选项下,选择“在菜单栏中显示BetterZip图标”,那么在OS的菜单栏上显示出BetterZip的图标按钮。
点击该BetterZip图标按钮,在菜单中可以迅速调出BetterZip主界面、首选项、放置栏(操作队列)等,非常便于用户对压缩文件的处理。
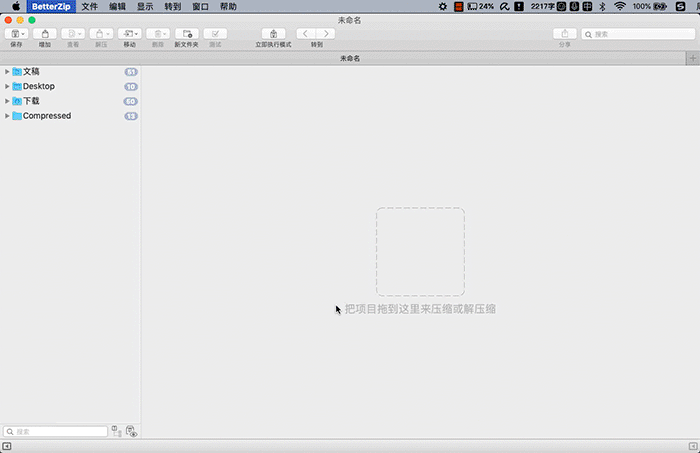
BetterZip解压缩软件可以使用多种方法设置菜单工具,包括自定义主界面的工具栏,以及在Finder菜单栏、右键菜单命令和OS菜单栏设置BetterZip的按钮,可以让用户在各种场合下都能使用BetterZip处理压缩文件。
作者:东佛
展开阅读全文
︾