发布时间:2020-12-11 10: 49: 27
我们在使用一款压缩软件时,软件总是会默认将文件压缩到桌面上,但是某些时候我们需要将文件压缩到指定目录下,那么该如何操作呢?
下面,笔者将结合一款Mac压缩软件BetterZip为大家进行演示。
首先,我们来一起了解一下BetterZip。这是一款备受好评的压缩软件,能够将文档压缩成诸多文件格式,例如rar、zip、tar、7-zip等等。区别于其他的Mac压缩软件,这款软件的功能更加人性化。我们在执行压缩文件的操作之前,就能够进行预设操作。
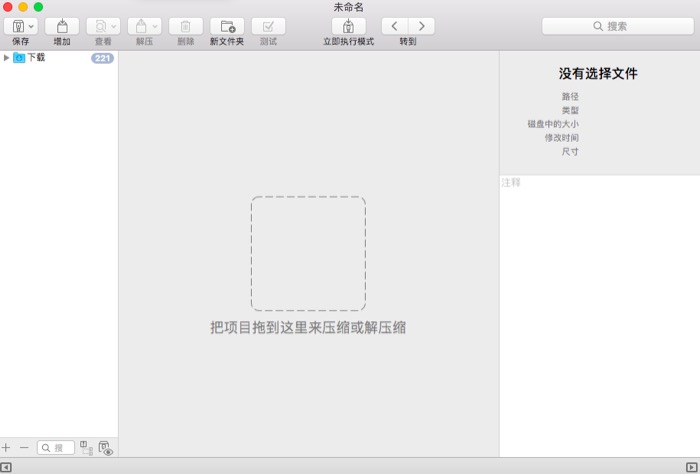
预设操作,顾名思义,就是提前将我们的压缩需求告诉BetterZip。通过设置不同的压缩条件,达到我们理想中的压缩模式。
成功运行BetterZip之后,我们点击“首选项”进入到“偏好设置”,点击“预置”选项卡,如图2所示。

我们找到“将压缩文件存储到”这个选框,这时候我们会发现BetterZip为我们提供了三种解决方案。第一种软件默认的存储到“在原文件旁边”(即桌面上)。第二种“显示存储面板”,如果我们勾选了这个选项,那么每当我们压缩文件时,软件都会显示存储面板供我们选择保存路径。
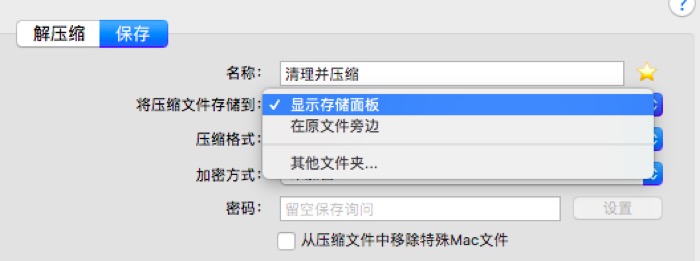
第三种“其他文件夹”,当我们点击后,BetterZip会弹出可供我们选择保存路径。这时候我们可以根据实际情况进行选择。一旦我们选中某个文件夹之后,那么之后BetterZip都会将压缩文件存储到那个文件夹下,即指定的目录下。
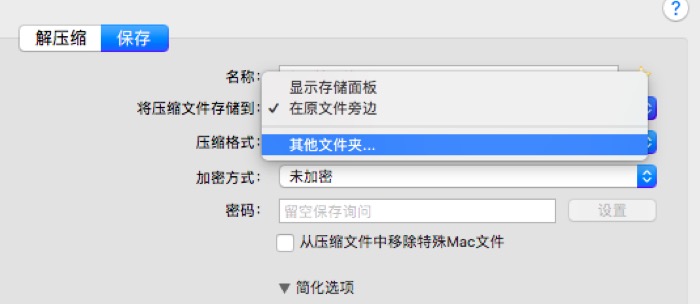
上述就是利用BetterZip设置“压缩文件到指定目录下”的全部操作内容。设置起来十分简单,相信屏幕前的你也已经看会了吧!
BetterZip还拥有更多特色功能,值得大家前往下载体验!例如无需解压就能够查看文档、自定义工具栏、批量解/压缩文件等等。如果还想了解更多使用教程,可登录BetterZip“服务”页面进行查看!
作者:天杨
展开阅读全文
︾