发布时间:2021-06-01 16: 25: 01
我们在存储或者备份文件时,一般性都会进行压缩保存(这些文件会比较大),因为这样可以节省电脑或者磁盘的空间。当我们需要在这些压缩包内寻找指定的文件或文件夹时,理想状态下:我们可以通过压缩包内搜索指定内容并单独解压这部分内容。
幸运的是,Mac解压缩软件BetterZip就支持这样的操作,接下来就给大家演示一下该如何操作。
第一步,运行已经安装好的BetterZip软件,然后将之前备份的资料文件拖入指定位置。如果想要展开文件那么可以点击资料文件名前面的小箭头。在图1中我们可以看到这个压缩文件有1.44G,展开之后文件也很多,如果我们解压之后再寻找的话还是比较麻烦的。
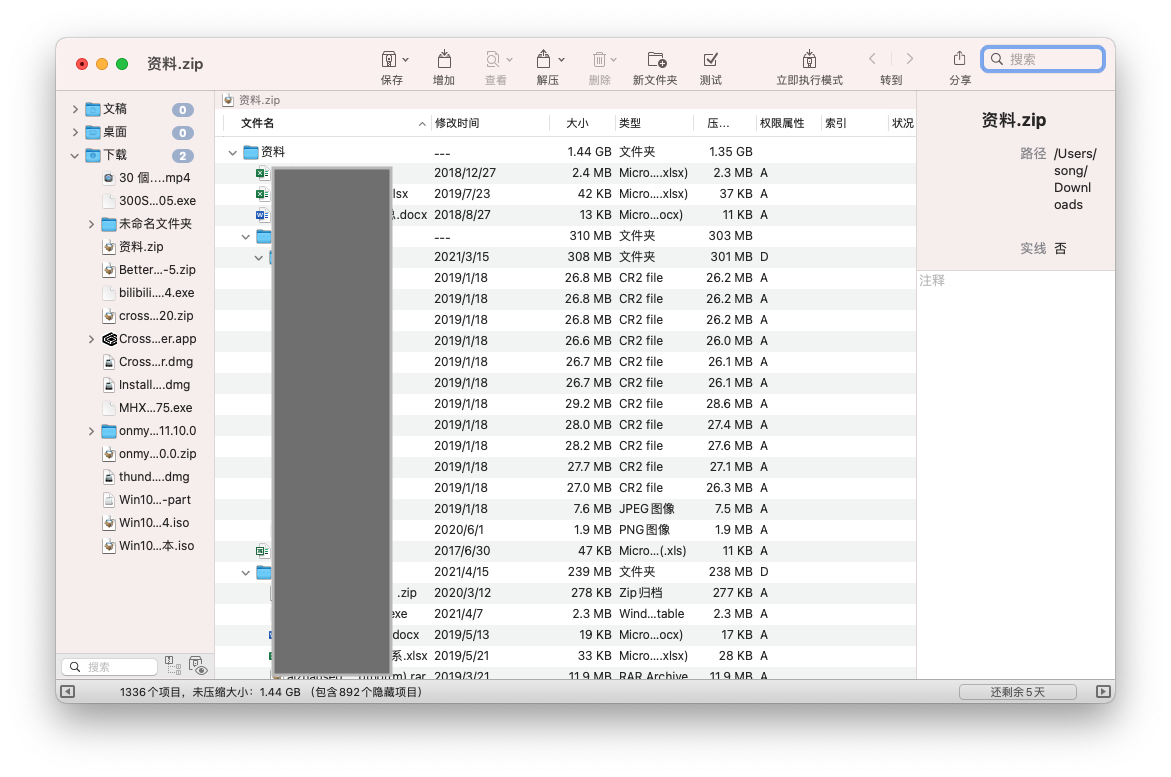
第二步,在工具栏中的搜索字段中输入要查找的名称的任何部分(也可以点击键盘快捷键⌘F进搜索字段框),在这里我需要找到一张名为“魔幻迪斯科”的图片,然后在搜索框中输入“魔幻”二字,这时候表格中的文件和文件夹将被过滤,过滤完成之后就会仅显示匹配项。
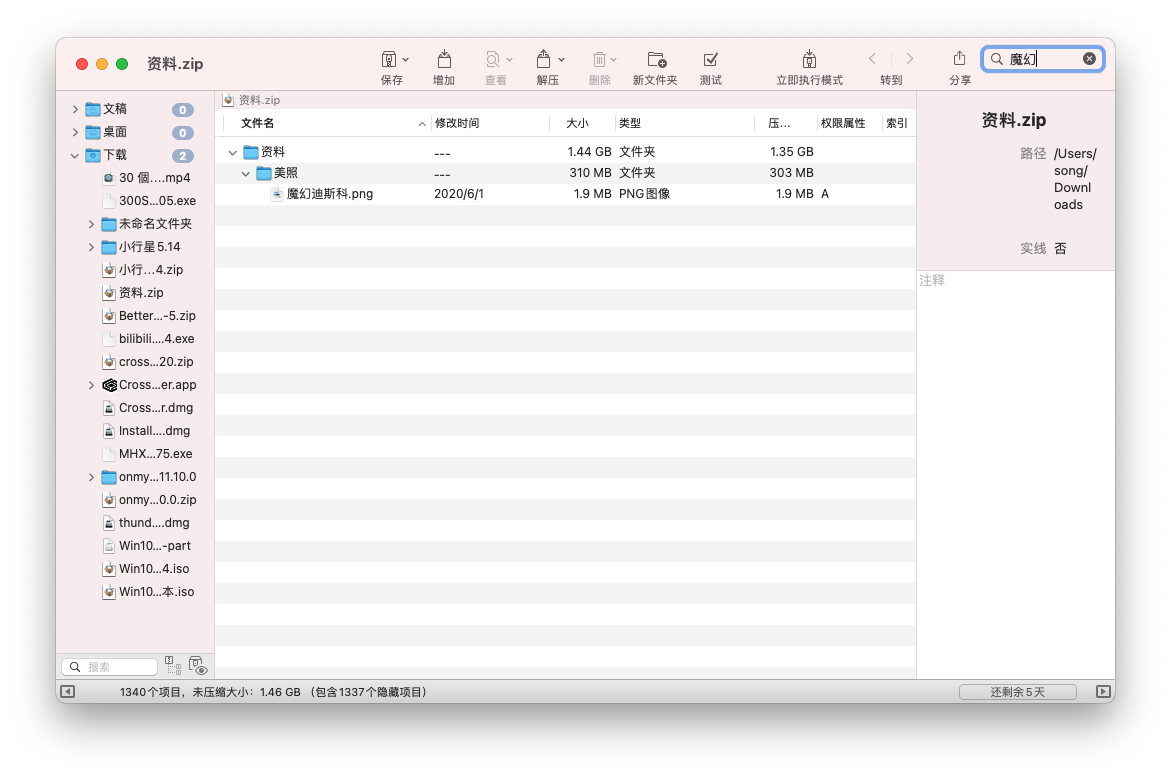
第三步,在找到指定文件之后,我们就需要单独将其解压,只需要选中该文件然后右击选择【解压已选文件】。
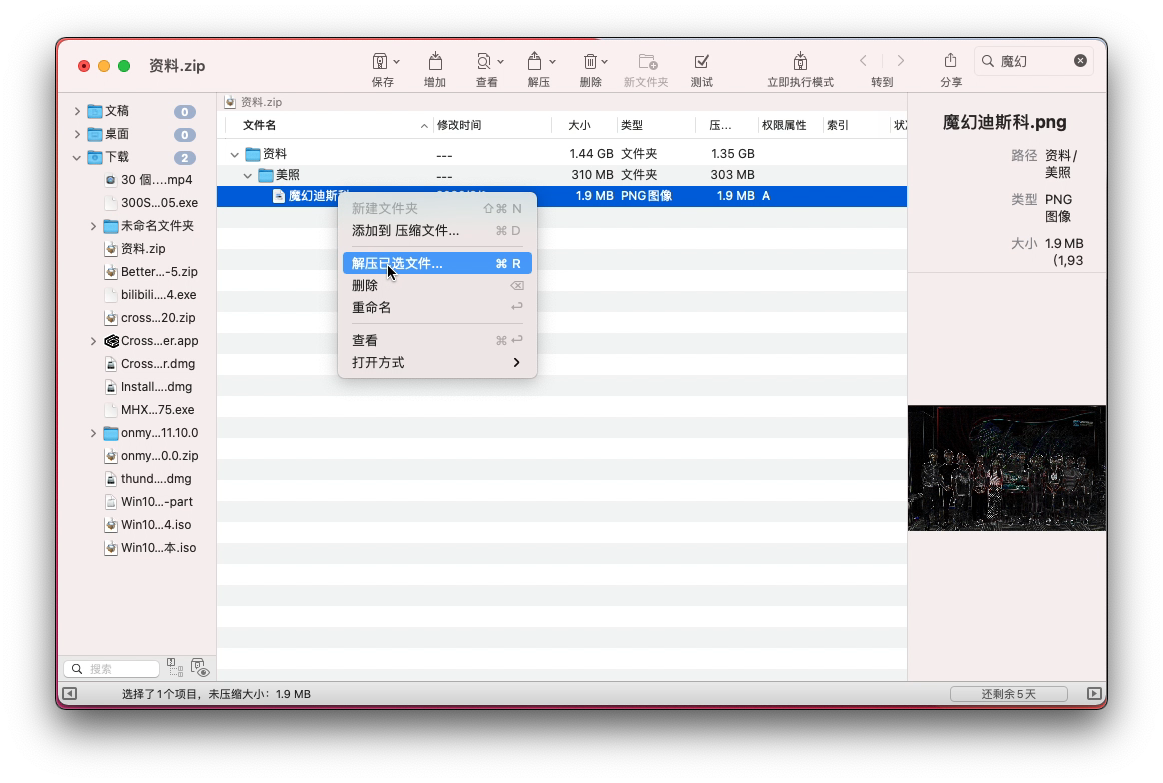
第四步,在解压位置中选择自己常用的文件夹,这里我选择了桌面,确定好之后点击【解压到这里】。
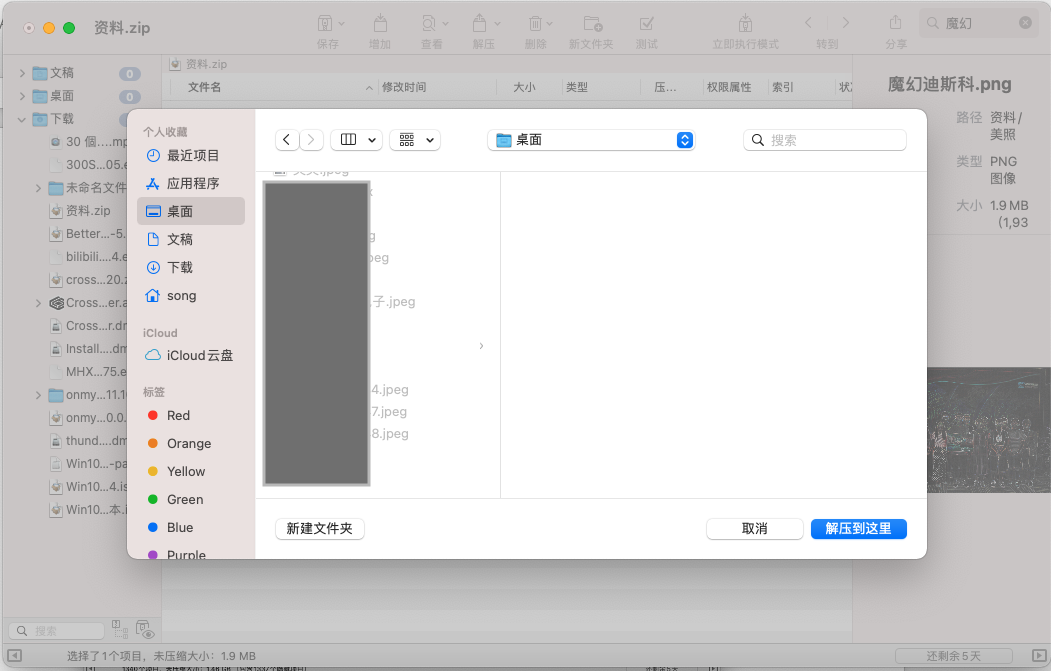
BetterZip的解压速度相当快,在我点击按钮完成之后,就可以在桌面找到这个名为“魔幻迪斯科”的图片了。
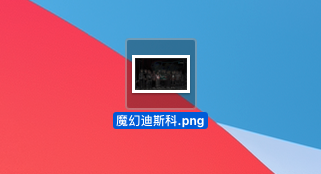
如果我们需要取消搜索并再次显示所有文件和文件夹,可以单击搜索字段中的小x按钮,其实这个工作方式类似于iTunes或其他应用程序中的搜索字段。
还需要注意的是在过滤器处于活动状态,即搜索字段不为空时,可以使用所有命令。如果你这时候想要删除文件夹,那么所有文件和子文件夹(无论当前是否可见)都将被删除,所以要确认好之后再进行操作。
作者:小行星
展开阅读全文
︾