发布时间:2022-03-17 14: 15: 48
品牌型号:MacBook Book
系统:MacOS Mojave 10.14
软件版本:BetterZip 5
大家在工作过程中,使用微信或QQ接受文件一般都是压缩格式文件,解压后就会自动存放在压缩包的同级路径下,不易于打开和管理,特别是管理岗位的小伙伴,收到的压缩文件众多,还需要及时打印,一不小心就会混淆打印错文件。因此,本文就教给大家,怎么解压文件到指定文件夹,怎么解压文件并打印出来。
一、怎么解压文件到指定文件夹
在日常工作中,由于发送方不同,大家接收到的压缩包类型也十分“丰富”,Mac系统自带的归档实用工具仅能解压zip文件,所以这里建议大家使用BetterZip来解压文件,它是可以指定解压文件夹的。
1、打开BetterZip的首选项菜单,进入偏好设置界面,在预置设置中,找到“解压压缩项目到”这一项,将这一项更改为自己指定存放的文件夹即可。
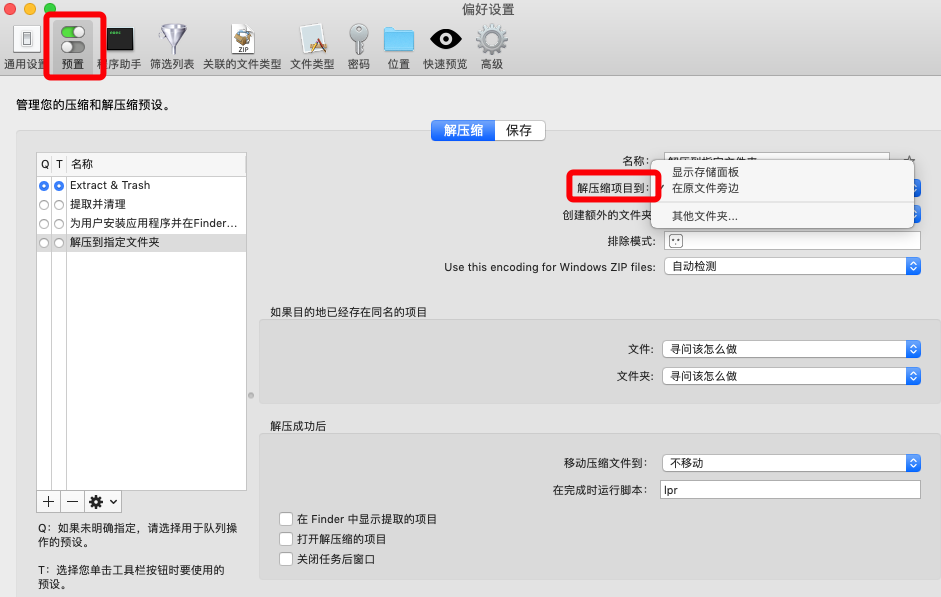
2、接下来解压文件时,在右键BetterZip菜单中,选择已经设置了指定文件夹的预置设置进行文件解压,如下图2选择了“解压到指定文件夹”的预置来解压文件,解压完成后,文件就会出现在指定文件夹中。
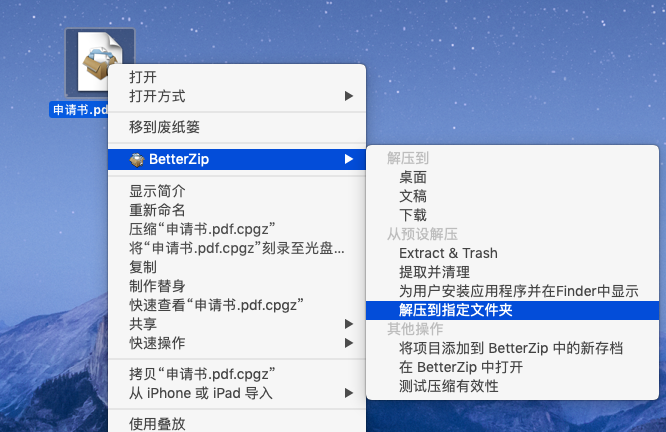
二、怎么解压文件并打印
BetterZip可以搭配Mac系统的“自动操作”功能来实现解压文件并打印的操作。
1、打开“自动操作”应用,选择“应用程序”类型,点击选取。
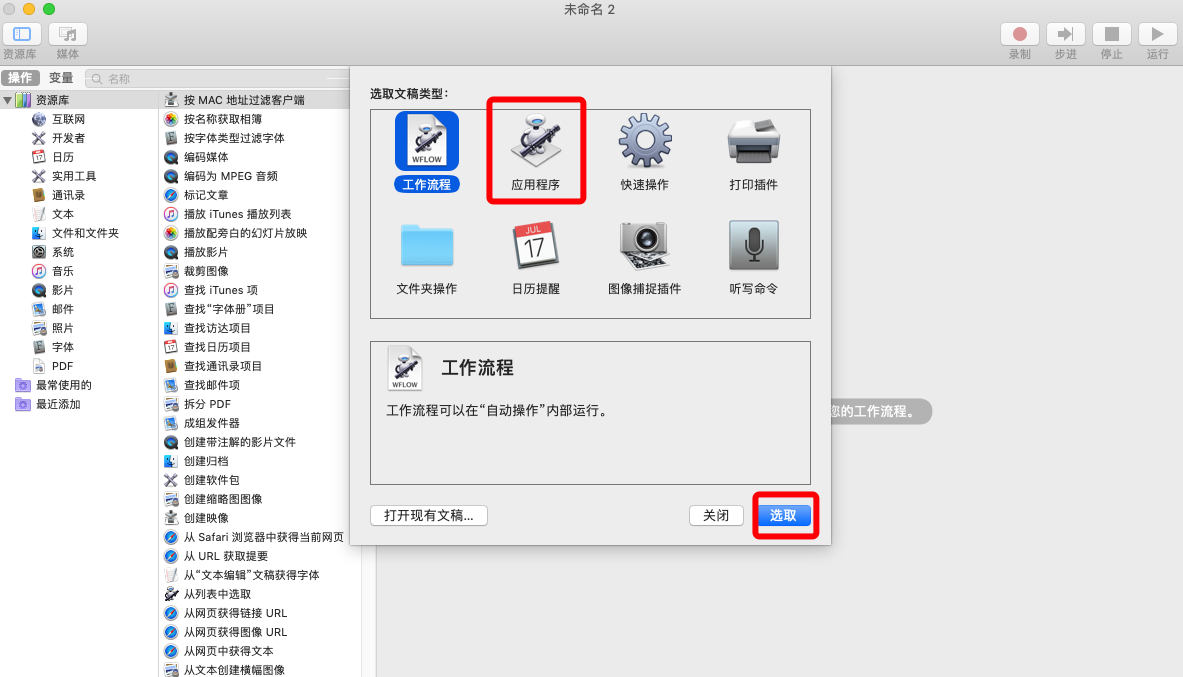
2、通过“自动操作”界面左侧的功能列表,找到“Extract With BetterZip”这一项,在Preset中选择上面新建的“解压到指定文件夹”预置;然后再找到并选择“获得指定的访达项目”这一项,并勾选上“工作流程运行时显示此操作”;最后选择“打印访达项目”并选择合适的打印机。
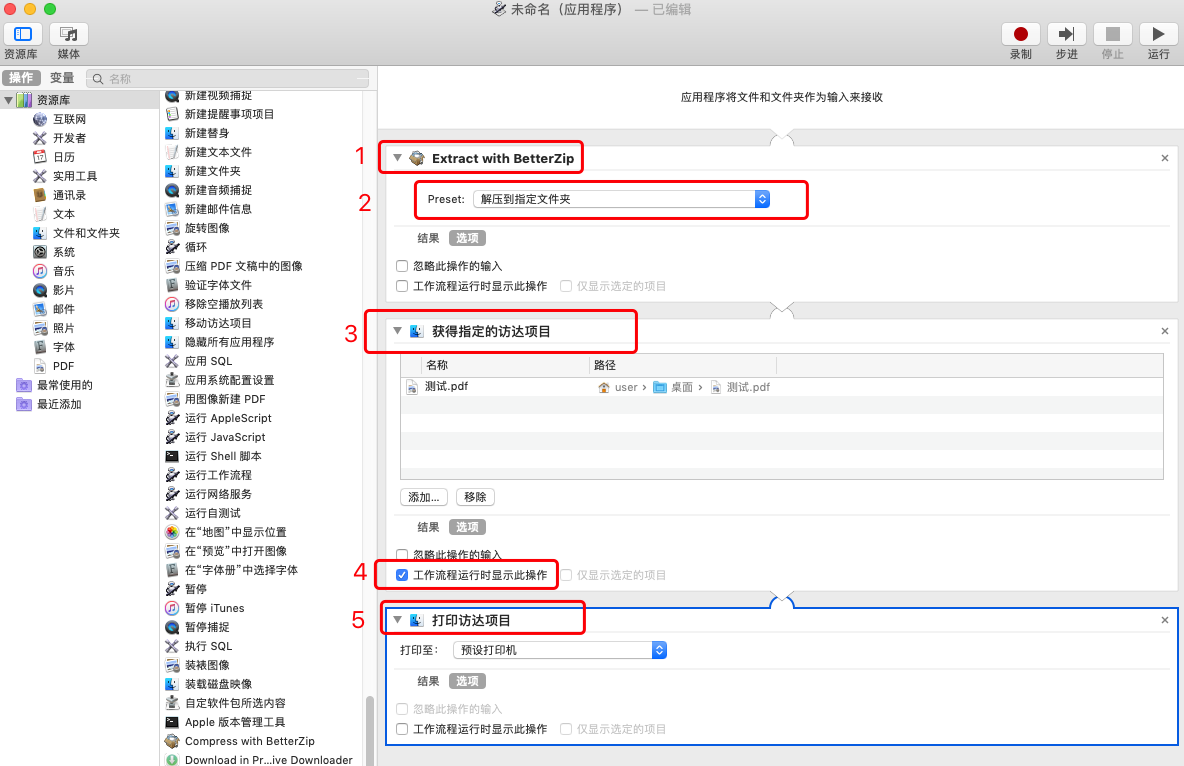
3、完成应用程序工作流程的创建以后,点击左上角关闭按钮,关闭并保存为“解压并打印应用程序”。有了此应用程序后,只需要将压缩文件拖动到应用程序上方,就可以调用该应用,自动解压压缩包并打印压缩包中的解压文件,具体使用步骤见下图GIF。
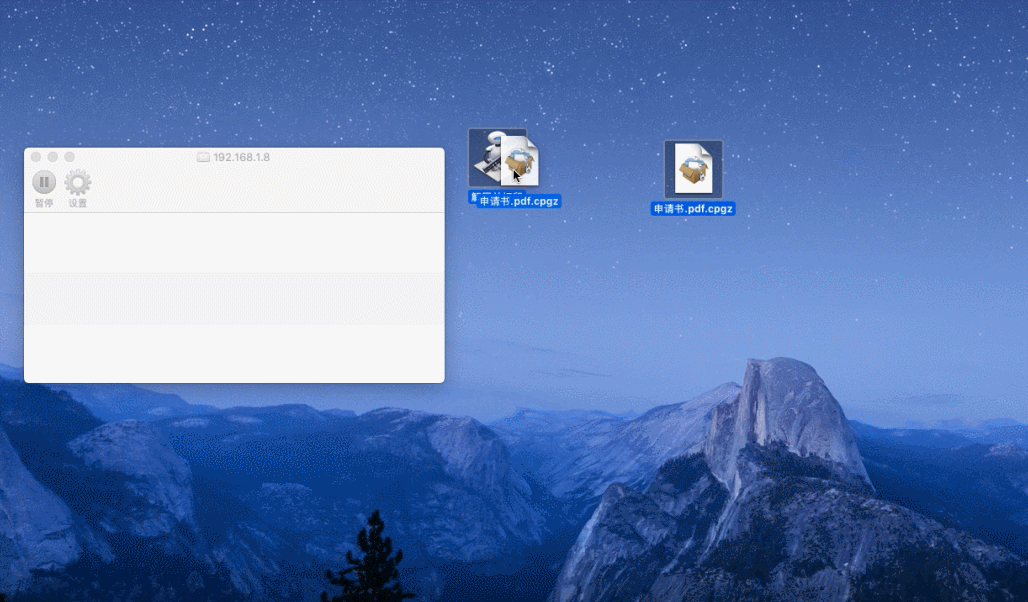
以上就是关于怎么解压文件到指定文件夹,怎么解压文件并打印的演示教程,通过BetterZip的解压预置可以将文件解压到指定文件夹中,再结合Mac系统的自动操作功能,进而实现自动从BetterZip解压文件到指定文件夹,并从指定文件夹中获取文件加入打印队列中打印的目的。有关于BetterZip的更多有用教程,小伙伴们可以到BetterZip中文网站上搜索查看。
作者署名:包纸
展开阅读全文
︾