
发布时间:2022-11-23 09: 47: 55
品牌型号:MacBook Pro
系统: macOS Monterey 12.1
软件版本:Better Zip 5.2
你是否有用MacBook看视频的习惯呢?如果将所有看过的视频都保存在我们macbook中,但是看看电脑内存却少得可怜,我们可以将Mac视频文件压缩后再保存,可以有效节省磁盘空间,又可以保留自己喜欢的视频。小编今天就开始教大家macbook如何压缩视频,以及macbook如何压缩视频大小不改变画质。
一、macbook如何压缩视频
Mac电脑中用自带的QuickTime Player就能压缩视频,下面分享用QuickTime Player压缩视频教程。
1.在访达中选中视频文件,大家可以看到未压缩视频大小有400多MB。
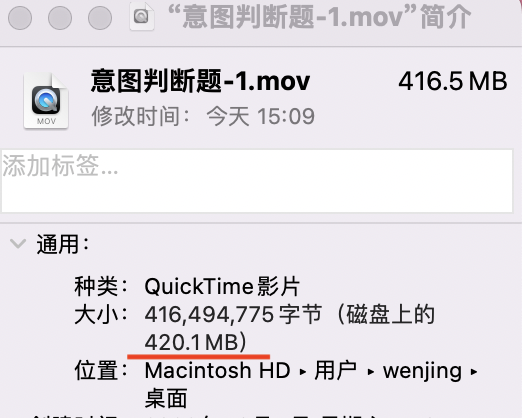
2.直接右键“打开方式”,选中“QuickTime Player”。
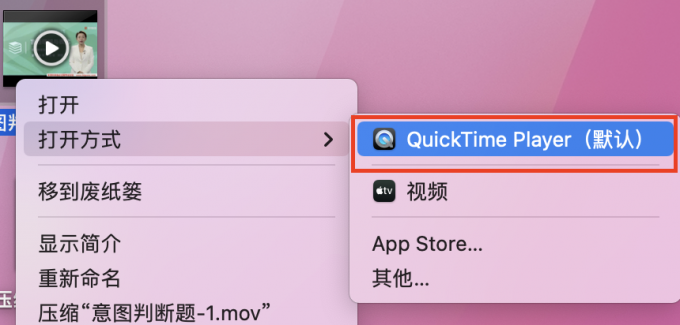
3.单击屏幕顶部菜单栏中的“文件”,从菜单中点击“导出为”,然后选择“720p”。
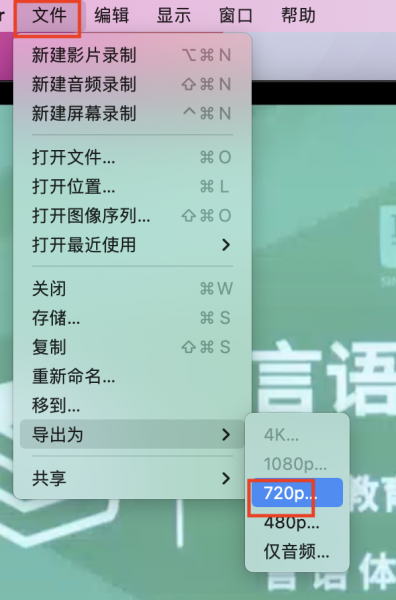
4.在弹出的菜单中,添加压缩后的视频名称,然后选择保存位置,点击“存储”。
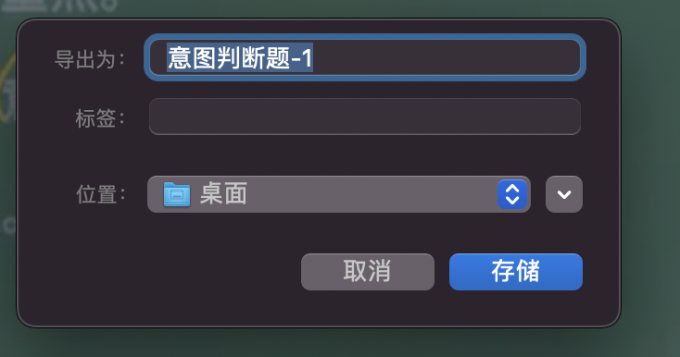
5.压缩后的新视频大小仅有226MB,体积是原先视频的一半。
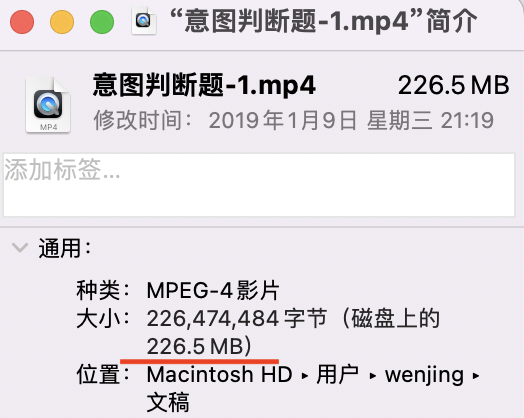
上文介绍的Mac降低视频文件大小的方法,虽然有效,但是视频画质同时也被压缩,对于我们后续视频的二次使用会造成不必要的麻烦。
二、macbook如何压缩视频大小不改变画质
想要Mac压缩视频而不改变清晰度,建议你使用BetterZip压缩。BetterZip压缩视频并不会更改视频参数,并且可以有效降低视频大小。
1.运行BetterZip,并拖入需要压缩的文件。
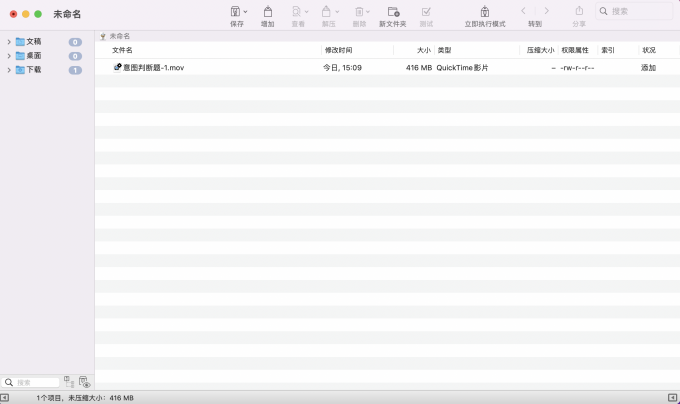
2.直接点击“保存”,压缩包默认格式为zip。也可以通过长按保存,从下拉菜单中选择“为windows设置”进入设置页面,选择压缩格式以及压缩等级,然后点击存储。

3.点击“保存”之后即可在原文件旁边得到一个新的压缩文件,原视频被压缩为一个226MB的压缩包,此压缩文件比原文件占用存储空间更小。
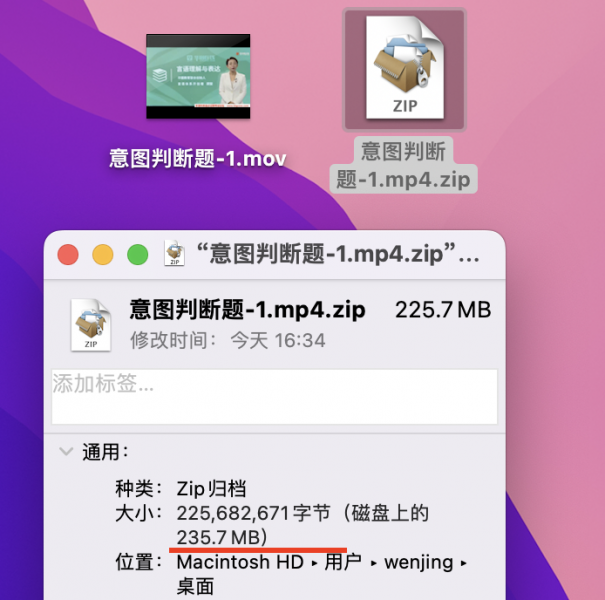
至此,视频文件变小就完成了,而且解压后的视频仍然与原视频一样的清晰度。BetterZip不仅支持主流的zip格式或者是rar格式,还可以压缩为一些其他格式的压缩包:TAR,CAB、TGZ,TBZ,TXZ,7-ZIP、ARJ,LHA,LZH,ISO,CHM等等。不管是主流的还是其他的,都可以试用BetterZip进行解压缩工作。
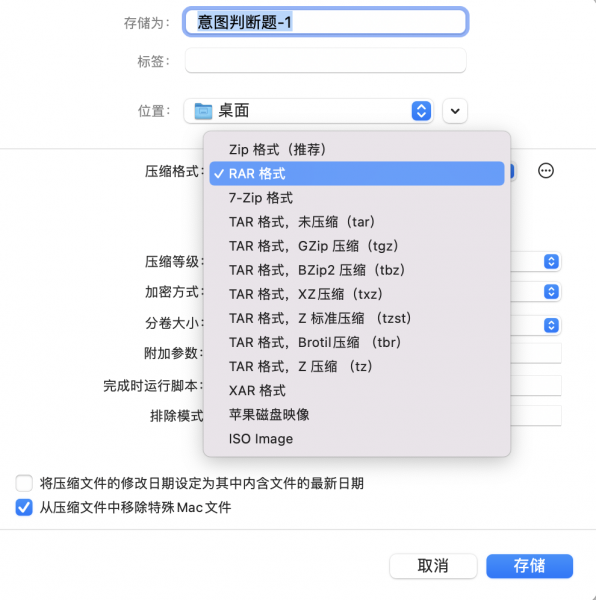
三、macbook怎么打开压缩文件视频
BetterZip软件不仅可以压缩视频,还能够将我们收到的视频压缩包进行解压预览,方法同样很简单。
1.将需要解压的视频包拖入软件界面中。
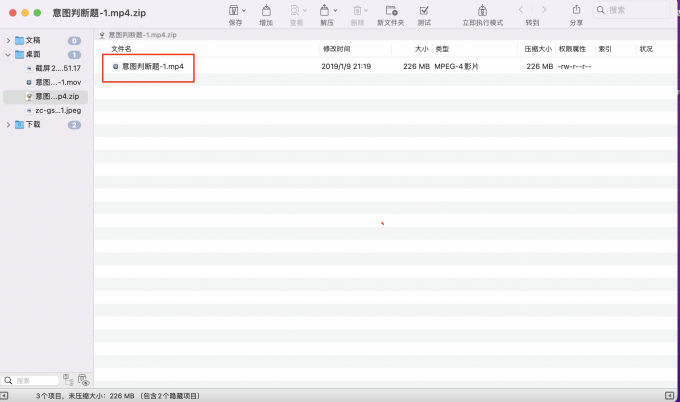
2.双击视频文件,可进行临时解压文件。
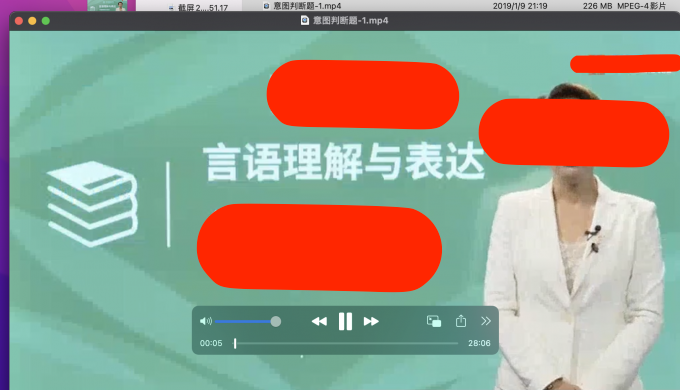
3.如果确认预览是我们需要解压的视频,接着点击解压。解压后的视频将会出现在原压缩文件的旁边。
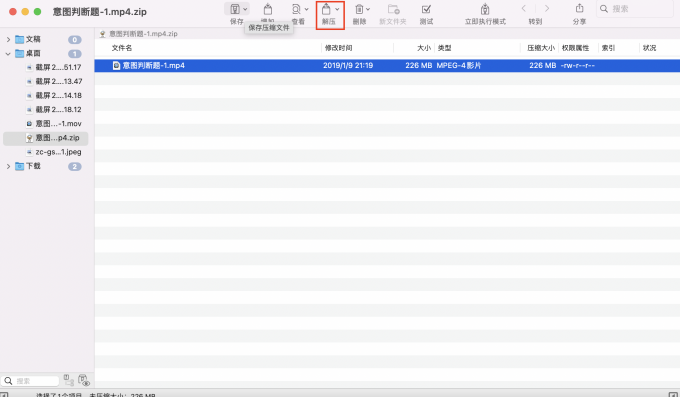
四、总结
本文简单为大家介绍了macbook如何压缩视频的简单方法,以及macbook如何压缩视频大小不改变画质的可用操作软件和具体步骤。主要使用的软件有macbook自带的QuickTime Player和BetterZip,BetterZip不仅可以实现视频的无损压缩大小,还能够解压多种格式的压缩文件。我们还可以利用BetterZip的解压功能预览压缩包内的视频内容。
展开阅读全文
︾