
发布时间:2021-03-10 10: 51: 26
BetterZip解压缩软件除了使用主界面对文件进行压缩和解压缩外,还可以通过放置栏对文件进行压缩和解压缩。BetterZip的放置栏在默认情况下是不显示的,需要设置才能显现和使用。
一、放置栏的设置
菜单栏上选择“BetterZip”-“首选项”或者快界面“Command + ,”,打开BetterZip的首选项。在“通用设置”选项下,如果选择“程序启动时打开新的空文档”,意味着启动BetterZip将打开主界面。
取消选择“程序启动时打开新的空文档”,并选择下一个选项“从下拉菜单开始”。关闭BetterZip并重新启动后,BetterZip软件界面就换成了放置栏,并且以后每次打开BetterZip都会启用放置栏。
当然,如果两个选项都选择了,启动BetterZip后,两个使用界面都会被打开。
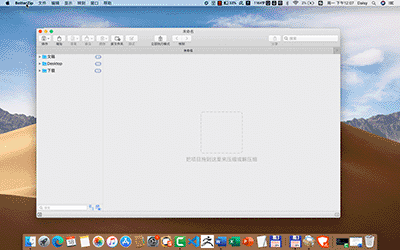
二、放置栏的界面介绍
放置栏分为上下两部分:上面是工具栏部分,它分为三个放置区域——预设区域、放置区域和最喜爱的提取或者压缩预设;下面是队列显示区域,当对文件进行压缩、解压或者测试,就会在此区域显示该文件的处理情况。
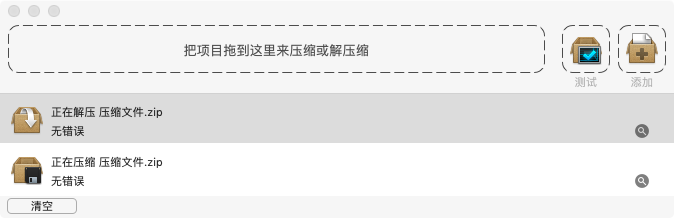
在队列显示区域,点击队列右侧的放大镜,可以在Finder中显示该文件。
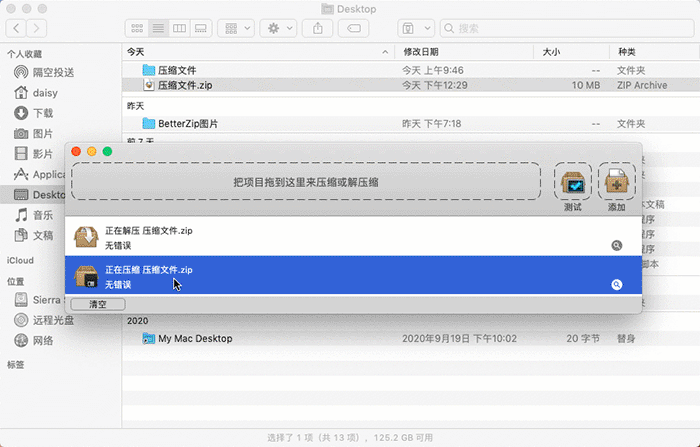
三、使用放置栏压缩和解压缩文件
当放置栏处于选线框状态时,把文件拖到到虚线框的时候,直接松开鼠标,那么跳出压缩弹窗,在设置了压缩文件名、存放目录、压缩格式等选项后,就会依照默认的预设对文件进行压缩。
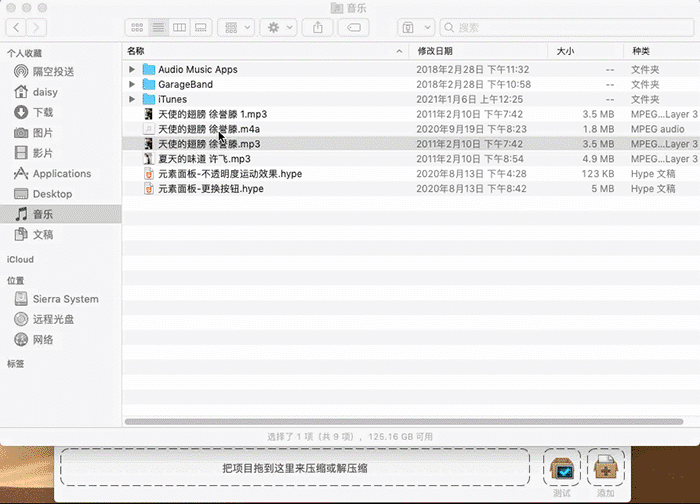
图4:使用放置栏默认预设压缩文件
当把文件拖到放置栏的虚线框位置并略微停留,虚线框会转变为BetterZip的压缩预设。可以把文件拖移到某个预设上,选择该预设对文件进行压缩。
例如图5,就是把文件拖移到“为PC保存”的预设上。在“压缩”弹窗界面上,可以设置压缩文件的文件名、保存的位置、压缩的格式等等。设置完成后,点击“保存”,即实现了使用“为PC保存”的预设压缩了文件。
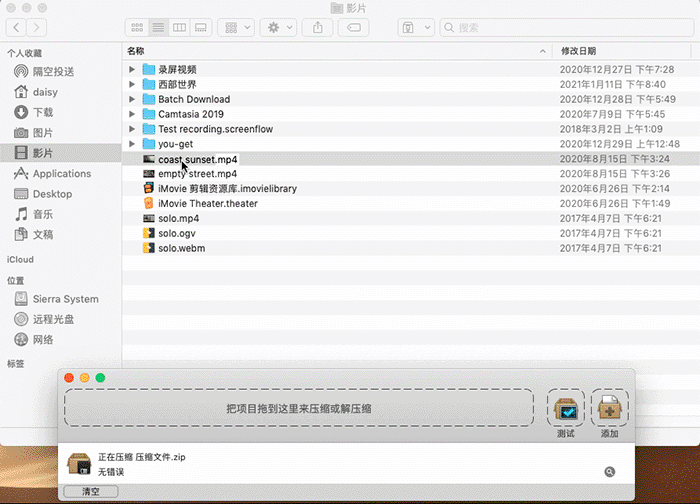
如果把文件拖动到放置栏右侧的“添加”方框内,或者把压缩文件拖到“添加”方框停留几秒,待“添加”转变为“打开”,松开鼠标左键后,会打开BetterZip主界面,对文件进行手动压缩或解压缩。
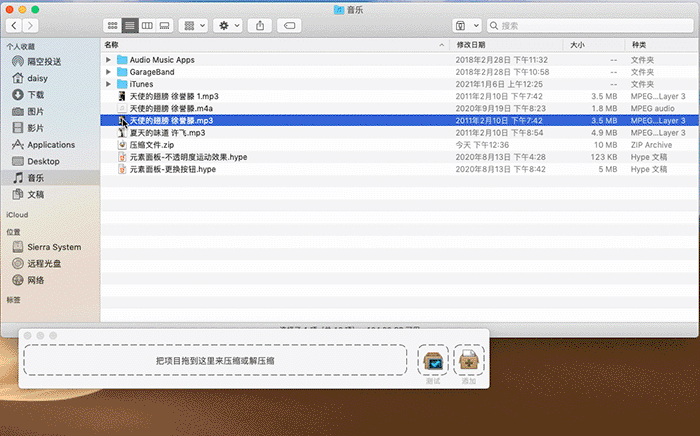
四、使用放置栏解压文件
和压缩文件一样,可以把压缩文件拖到虚线框、预设上进行解压,或者拖动到放置栏的预设界面调用主界面,进行手动解压。图7就是把压缩文件拖动到“提取并清理”预设上进行解压。
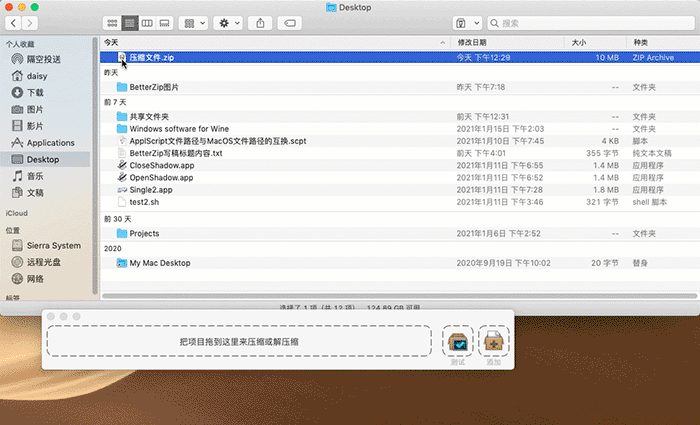
五、使用放置栏测试文件
在放置栏上还有一个“测试”框,如果把压缩文件拖动到这个“测试”上,可以测试压缩文件是否有问题,并在队列中显示测试的结果。
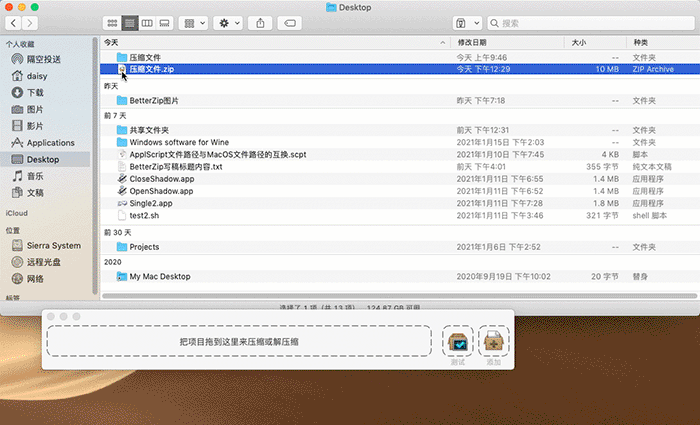
六、总结
放置栏属于BetterZip的队列直接模式,使用起来非常方便,关键的是可以选择自己设置的预设,而不会像在主界面或者直接模式中只能采用默认的预设,对文件进行压缩或者解压缩。
作者:东佛
展开阅读全文
︾