
发布时间:2022-11-11 15: 24: 07
品牌型号:MacBook Pro
系统: macOS Monterey 12.1
软件版本:Better Zip 5.2
相信大多数mac用户不止一次抱怨过苹果较为落后的办公功能,像windows常用的办公软件:word、excel、powepoint等等,都无法在mac上正常使用,如果遇到一些大型文件的传输更是头痛该如何处理:比如当我们收到来自同事传输来的压缩文档时,mac电脑怎么解压为word?或者我们需要将所有图片一次性打包发给客户时,MacBook如何压缩图片大小?这篇文章,小编就来教大家如何使用苹果电脑解压缩:
一、Mac电脑zen么解压为word
苹果电脑自带一种解压缩工具,名叫“归档实用工具”,它可以对压缩文件直接解压,方法简单易操作,我们仅需要双击文件或者右键选择打开方式为“归档实用工具”即可。
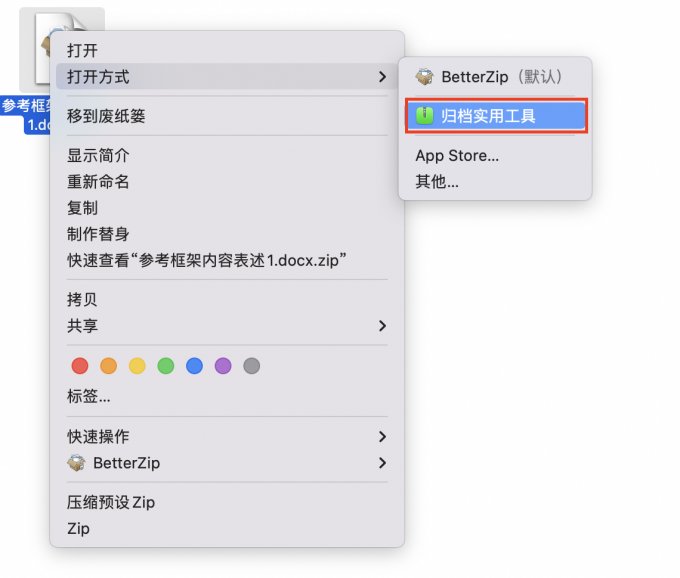
解压后的word文档将会出现在原压缩包的旁边。

遗憾的是归档实用工具仅能够解压一种格式zip压缩文档,虽然很好用但是局限性太强,毕竟zip文档的压缩效率并不高,比起7-zip或者rar格式来说,其压缩体积偏大。如果希望可以解压多种格式的压缩包,体验更为丰富的压缩功能,小编建议下载一个专门的压缩软件,这里推荐:BetterZip,不仅可以解压各类主流压缩格式,更支持一些罕见的ISO,CHM,RPM,DEB格式等。
1.官网下载软件https://www.betterzip.net,首次下载会获得30天免费试用的机会,试用满意再付费激活所有功能。
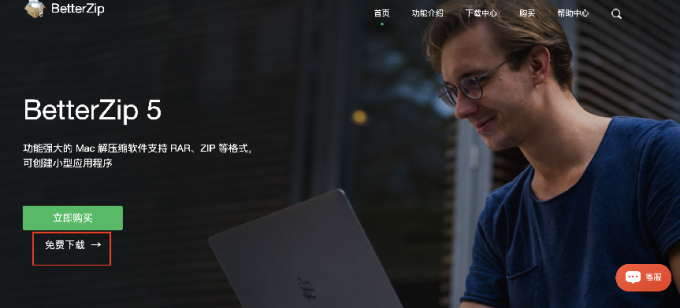
2.下载安装完成后,点开如图4界面。可以看到软件界面模块清晰,功能分明,简约。
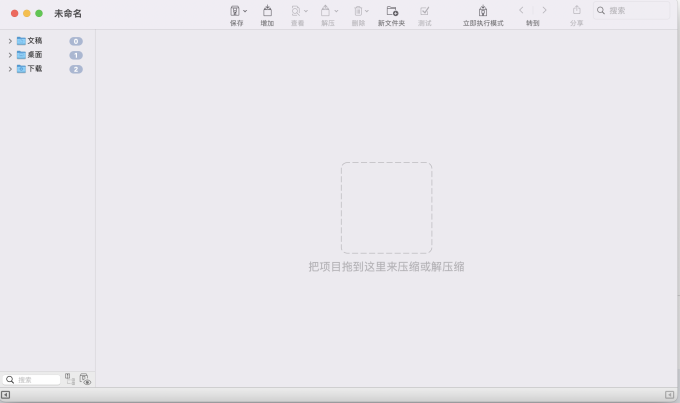
3.将需要解压的文件包拖入BetterZip界面,或者从左边界面中找到我们想要解压的文件。
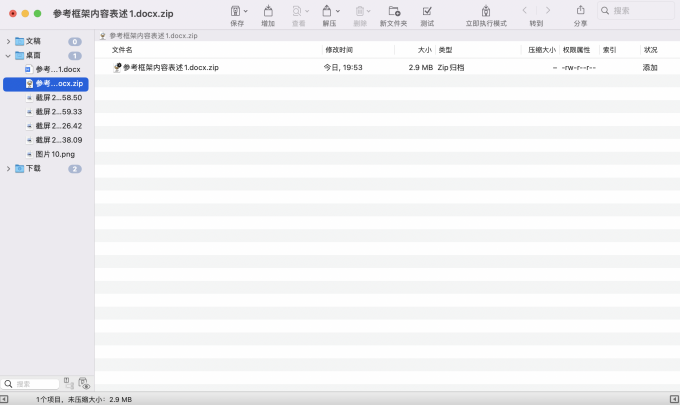
4.在正式解压之前,我们可以对压缩文件包进行测试解压,来判断压缩包是否完好无损,避免解压不成功浪费时间。
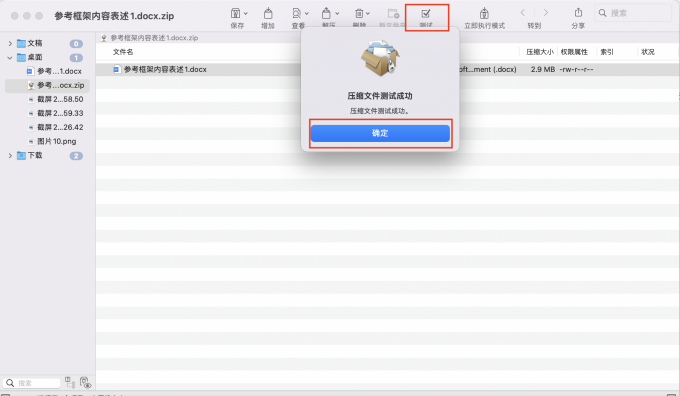
5.确保要解压的文件后,直接点击上方“解压”,文档被立刻解压并且解压后的word文件同时出现在原文件的旁边。
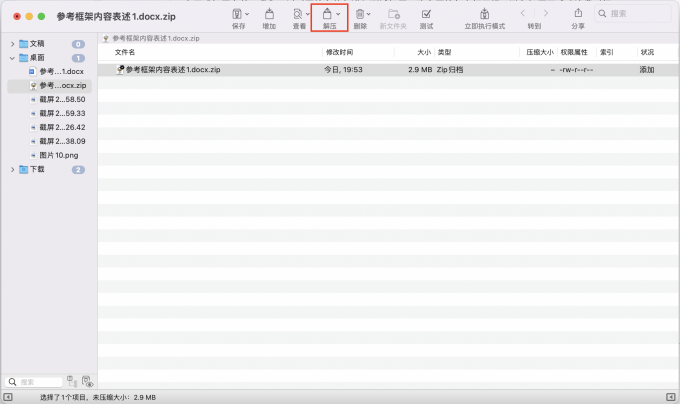
又或者还可以直接右键点击桌面的想要解压或者压缩的文件,在“服务”选择“用betterzip压缩”,也非常方便,快捷。
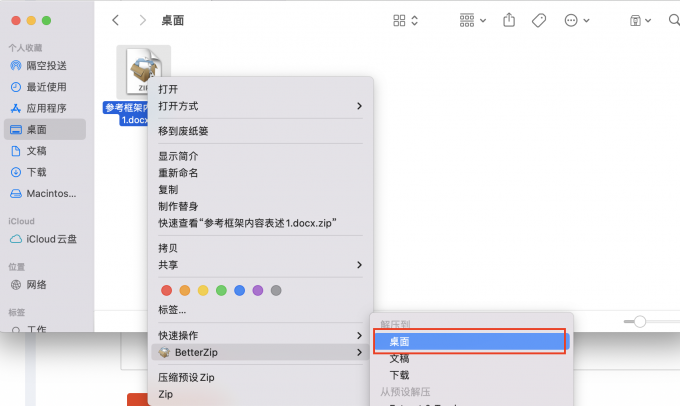
二、MacBook 如何压缩图片大小
当我们想要向他人发送大量图片或照片文件时,如何能既不影响图片的像素质量又可以缩小图片的体积呢?将所有需要发送的图片进行压缩无疑是最优的选择。BetterZip可以同时将多个图片文件进行统一压缩并形成一个压缩包。
1.打开BetterZip软件并选择左上边栏“BetterZip”,下拉菜单点击“首选项”对压缩进行预设置。
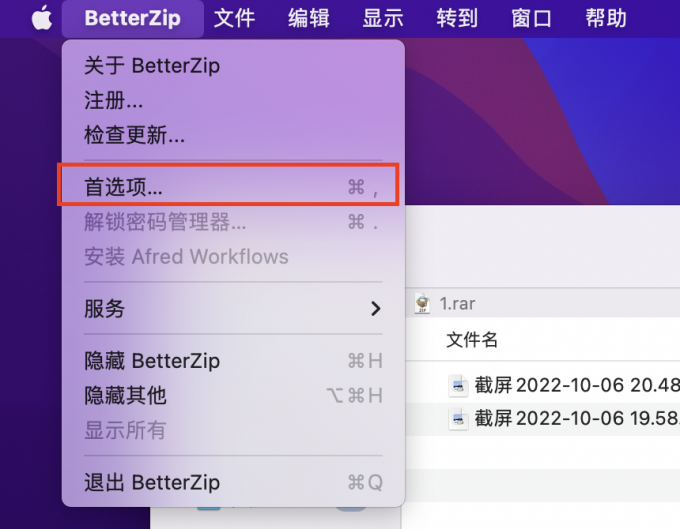
2. 进入预置页面后点击保存,从左侧界面可以增加新的压缩预置,在这里小编起名为“为windows设置”。右侧可以对压缩操作行为的名称、压缩文件存储位置、压缩格式、加密方式以及是否从压缩文件中移除Mac特殊文件进行相关设置。除了这些压缩基本参数设置外,在“更多选项”中,还可以对文件扩展名、压缩等级、分卷大小、排除模式等进行选择设置。底部还能勾选设定以下这四个选项:将压缩文件的日期设定为压缩文件中的最新日期;在顺利完成后关闭任务后窗口;使用操作队列时创建单个归档;不要在存档中包含单个根文件夹。大家可以根据个人需求进行选择。
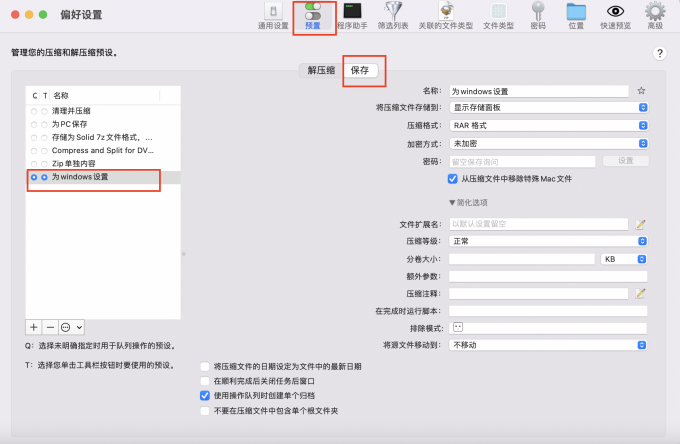
3.压缩缩预设完成后,我们将所有需要压缩的图片全部拖入到软件界面中并全选。然后点击保存,在其下拉菜单中选择我们之前保存过的“为windows设置”的预设。
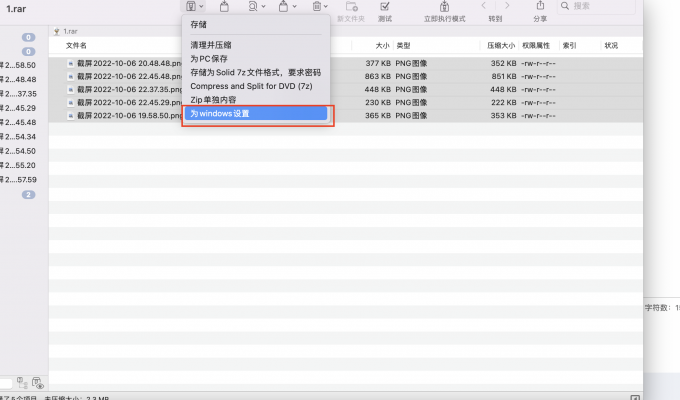
4.在新的对话框中,我们可以选择压缩文件的名称以及图片压缩后的存储位置。如果用户想要更改一些压缩基本设置也可以在这一步进行修改。比如修改压缩格式或者压缩的等级。如果想要压缩后体积最小,用户可以选择将图片压缩为rar格式,压缩等级设定为高级。然后点击存储,软件将开始对选定的图片进行压缩操作。
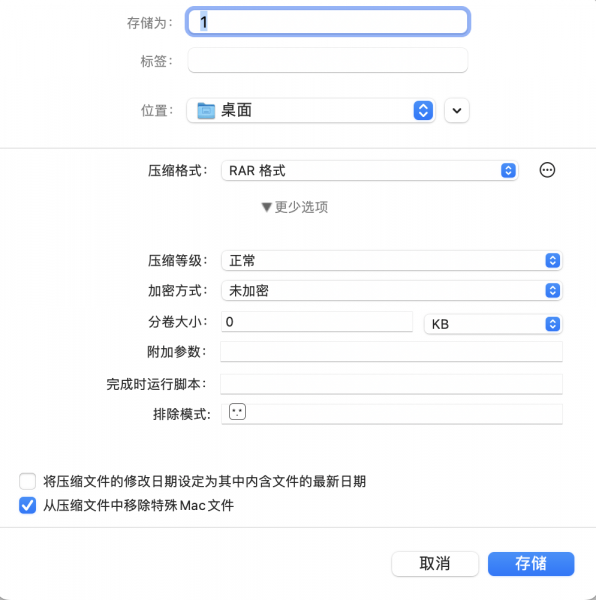
三、ma如何对压缩包内部分文件进行解压保存
我们通常在收到压缩包后会对整个压缩文件进行解压,然后再保存自己所需的部分文件。这样做比较耗费时间,而且也会将一些不需要的信息保存下来,不是个较优的选择。那么mac如何对压缩包内部分文件进行解压保存呢?
其实我们可以将压缩文档拖入至BetterZip软件内,通过预览功能,来决定是否我们需要解压。
1.打开软件,对需要解压的压缩包双击。我们对压缩包内所有内容进行一个预览。
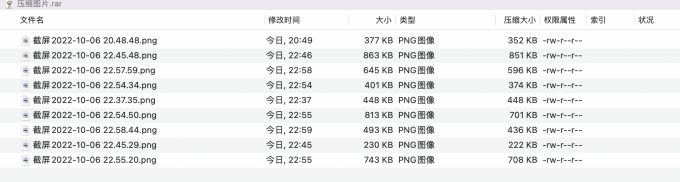
2.右键打开方式选择预览,我们可以看到选中的文件的具体内容,如果是我们需要的文件,直接点击解压。
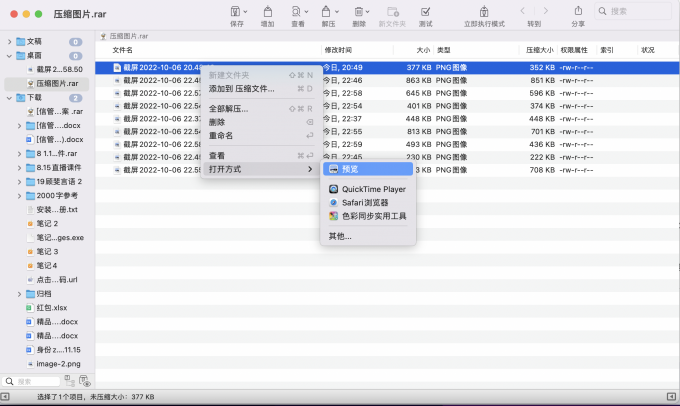
4.右键“全部解压”,即可对选中的文件进行部分解压,也可同时选择多个文件进行部分解压。
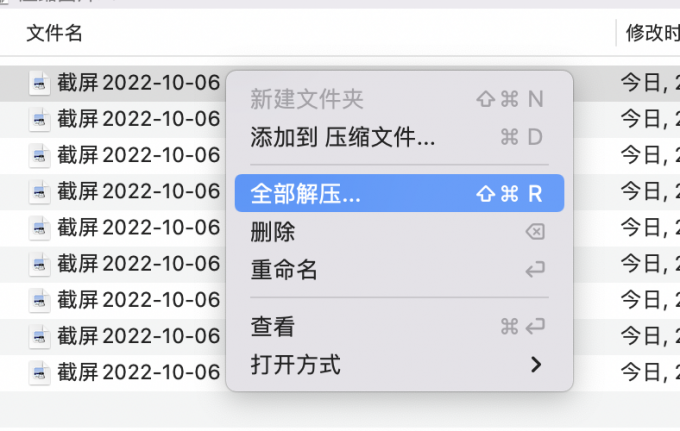
5.在弹出的界面上,我们可以选择解压到指定的目录下,选择完毕后,点击“解压到这里”。
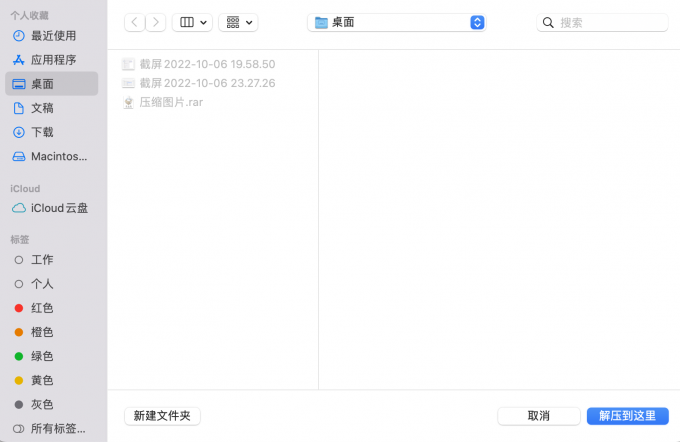
四、总结
本文详细向大家介绍了mac一些压缩和解压操作时的技巧,比如mac电脑怎么解压为word以及MacBook 如何压缩图片大小等等,都离不开专业解压软件BetterZip的帮助。特别是在解决ma如何对压缩包内部分文件进行解压保存这个问题,BetterZip发挥了极大的作用,它的功能不仅能够解/压缩部分文件,还可对文件进行重命名、添加、删除、过滤。功能十分全面,对于需要处理大量解压缩文档的Mac用户来说,非常推荐大家使用这样专业的电脑解压缩工具。
展开阅读全文
︾